パート5:プラン
プランは、プロジェクトの各ステージを検証するために、プロジェクトマネージャー又はリーダーによって作成された複数のテストプランの組み合わせ機能です。各プランごとに複数の「テスト実施」が含まれ、プロジェクトマネージャー又はテストリーダーは各「テスト実施」でテストリリース用テスト項目を選択できます。
テストプランには主機能が2つあります。
- 実施:全ての「テスト実施」をリストアップします。
- インサイト:ステータス(合格、不合格、保留、ブロック、なし、カット、未テスト)それぞれのテスト項目数をカウントし、チャート(バーンダウンチャート、バーンアップチャート、積み上げチャート)に表示します。

テストプランを作成するには次の手順に従ってご実施ください。
I. テストプランの作成方法
1. プランの作成
各プロジェクトには、テストプランが1つ又はそれ以上作成できます。テストプランを作成するには次の手順に従ってご実施ください。
- 左メニューの「プラン」ボタンをクリックします。
- 「プラン新規作成」ボタンをクリックすると、ポップアップが表示されます。
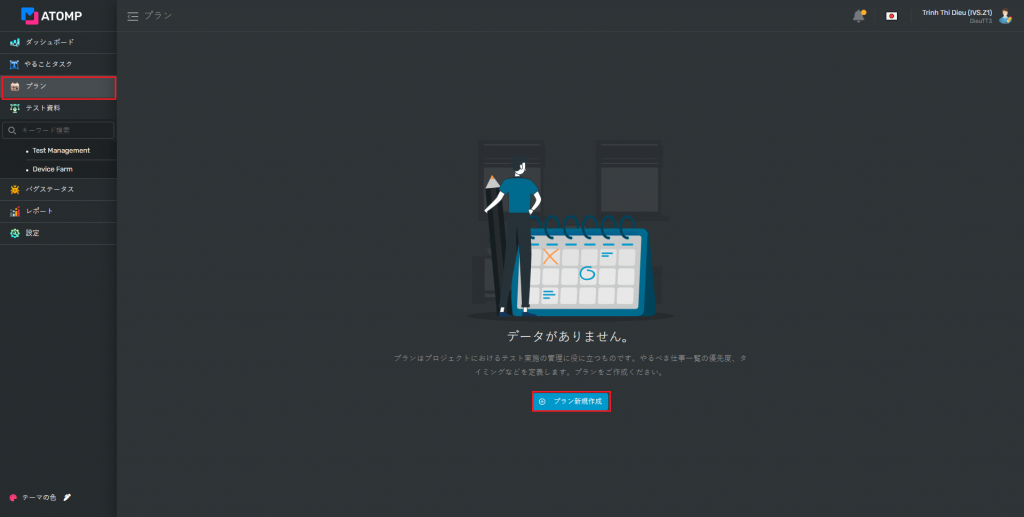
3. プランの情報(名称、開始日、終了日)を入力します。
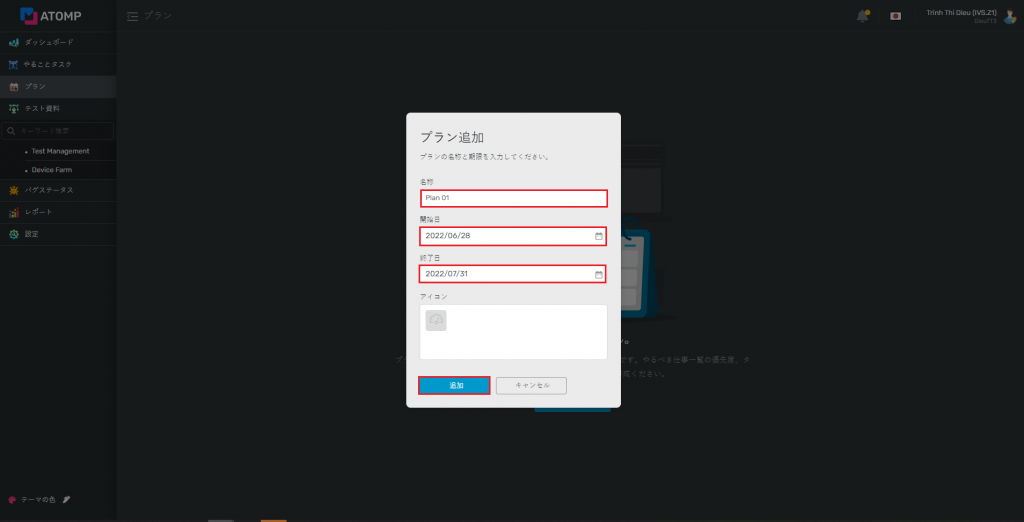
- 新しいプラン作成後、プランの情報が画面に表示されます。その後、「プラン追加」ボタンをクリックして、他のプランを次のように追加できます。
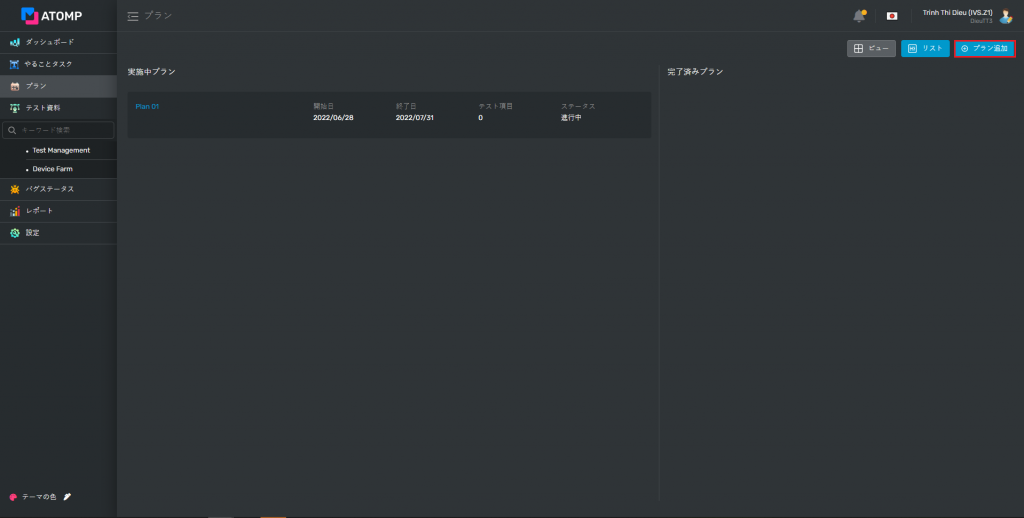
- プランの作成に成功した後、プランの名称をクリックすると、テスト実施の作成画面が表示されます。(詳細手順はこちらテスト実施の作成でご参照ください)。
2. プランの編集
作成した各プランに対して、 アイコンをクリックすることで名称、開始日、終了日、プランのアイコンを編集できます。
アイコンをクリックすることで名称、開始日、終了日、プランのアイコンを編集できます。
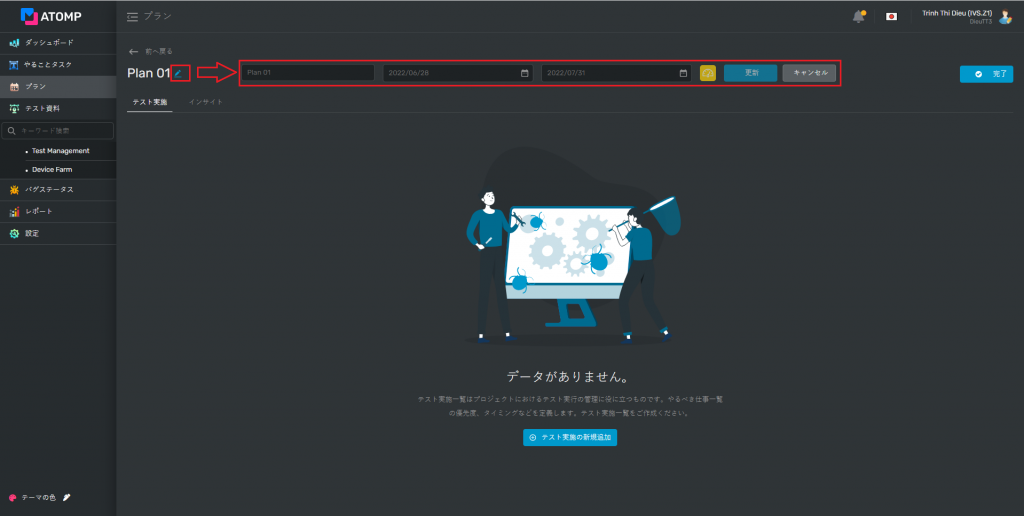
II. テスト実施の作成方法
1. テスト実施の作成
プロジェクトマネージャーやテストリーダーは、下記2手順で各プランのテスト実施を作成できます。
手順1: 「テスト実施の新規追加」ボタンをクリックします。
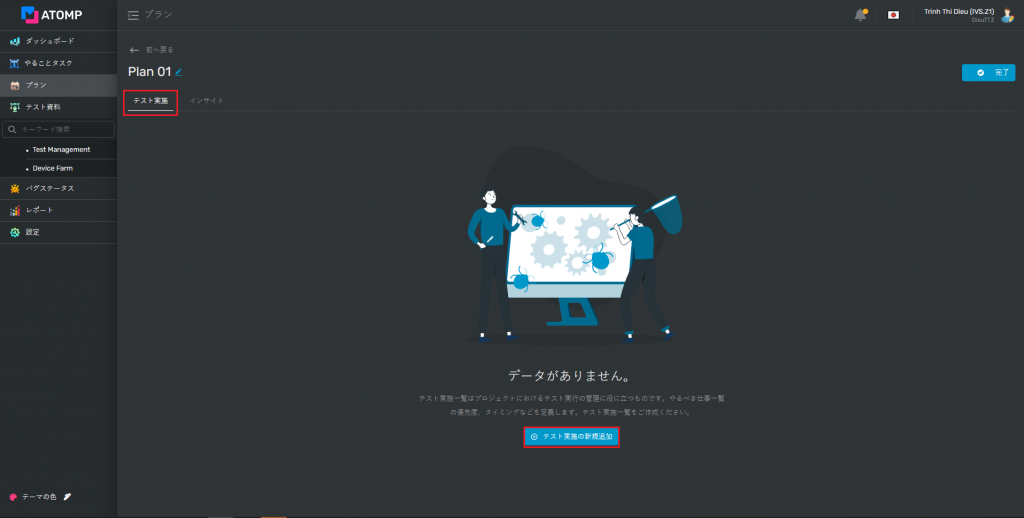
手順2: テスト実施の情報(タイトル名、開始日、終了日、サブプロジェクト)を入力します。
- タイトル名
- 開始日、終了日:実施日(プランの開始日≦テスト実施の開始日≦テスト実施の終了日)
- サブプロジェクト:設定画面でプロジェクトマネージャーにより作成されたサブプロジェクトを1つ選択します。
- アサインフィールド: PM が以前に設定画面で作成したアサインフィールドを1つまたは1つ以上選択します。 デフォルト値はデバイス名です。
- テスト結果フィールド:設定画面で作成されたテスト結果フィールドを 1 つまたは1つ以上選択します。 デフォルト値は「ソフトウェアパッケージ」です。
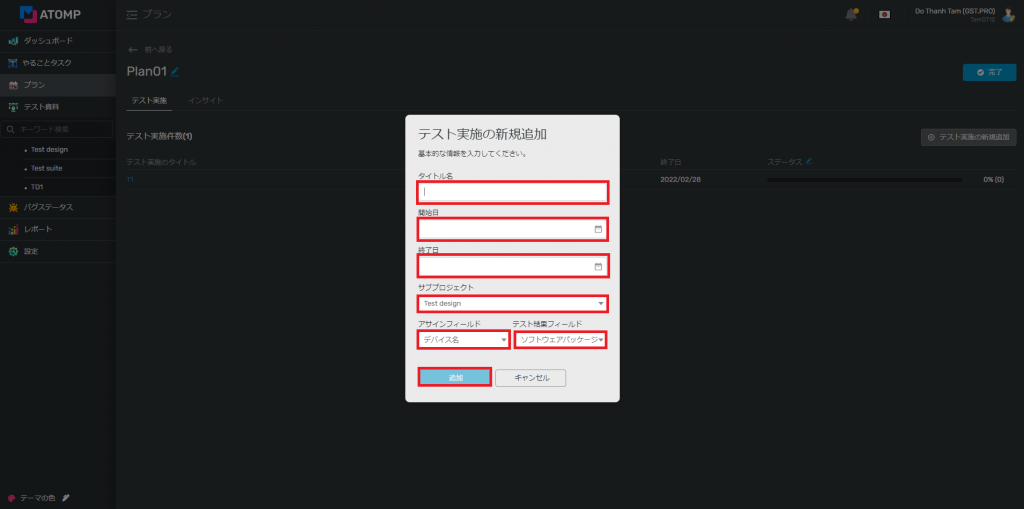
➢ プラン作成と同様に、テスト実施も1つ又はそれ以上作成できます。
➢ 全テスト実施が完了したテストプランについて、「完了」ボタンをクリックすることでプランのステータスを変更できます。その後、プランのステータスは「完了」に変わります。
2. テスト実施の編集
「テスト実施」が作成された後、テスト実施画面にて「タイトル名」の編集アイコン  をクリックしてタイトル名を編集し、又は画面右端の拡大ボタンをクリックし、「開始日」「終了日」項目の編集アイコン
をクリックしてタイトル名を編集し、又は画面右端の拡大ボタンをクリックし、「開始日」「終了日」項目の編集アイコン  をクリックすることで該当項目を編集できます。
をクリックすることで該当項目を編集できます。
(テスト項目が選択されていない場合、サブプロジェクトを編集できます)
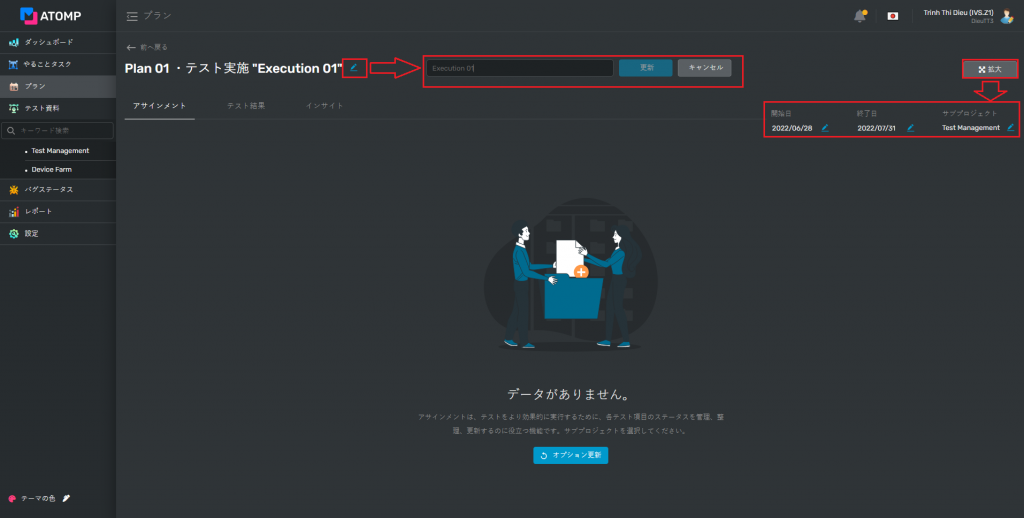
III. テスト実行方法
1. テスト項目の選択
テストリーダーが下記手順に従ってテスト項目一覧からテスト項目を選択できます。
手順1: テスト実施の名称エリアをクリックし、アサインメント、テスト結果、インサイトの3タブが含まれるタスク詳細画面を表示させます。
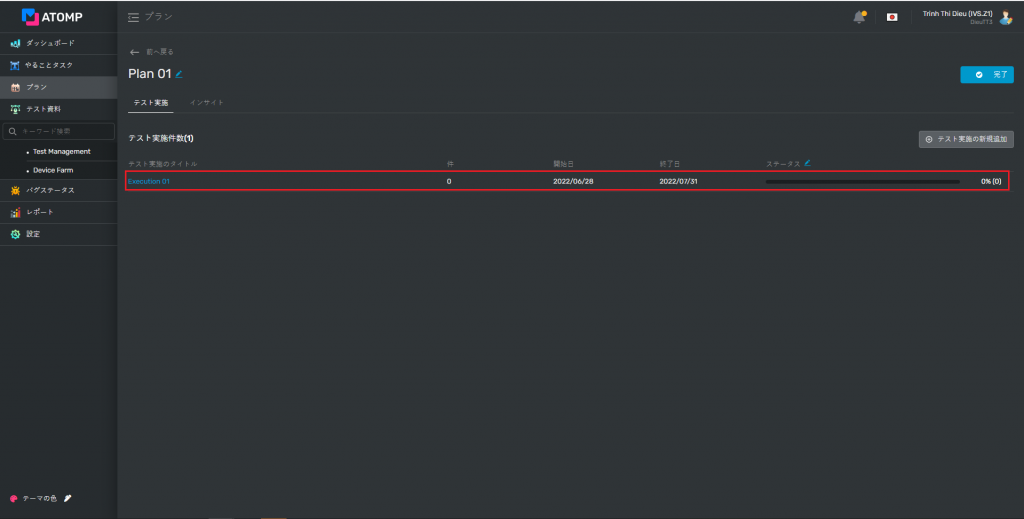
手順2:「オプション更新」ボタンをクリックすると、プロジェクトマネージャーやテストリーダーによりベースラインされたテスト項目一覧が表示されます。
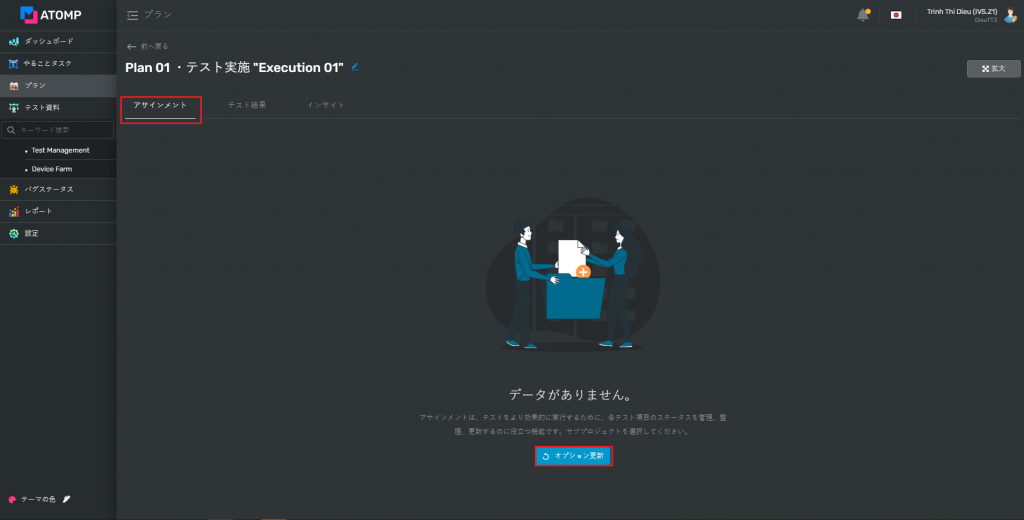
手順3: テストリリース用のテスト項目を選択します。
- 個別テスト項目の選択:対象テスト項目のチェックボックスにチェックを入れます。
- 全テスト項目の選択:「テスト項目ID」列のヘッダーにあるチェックボックス(全てチェック)にチェックを入れます。
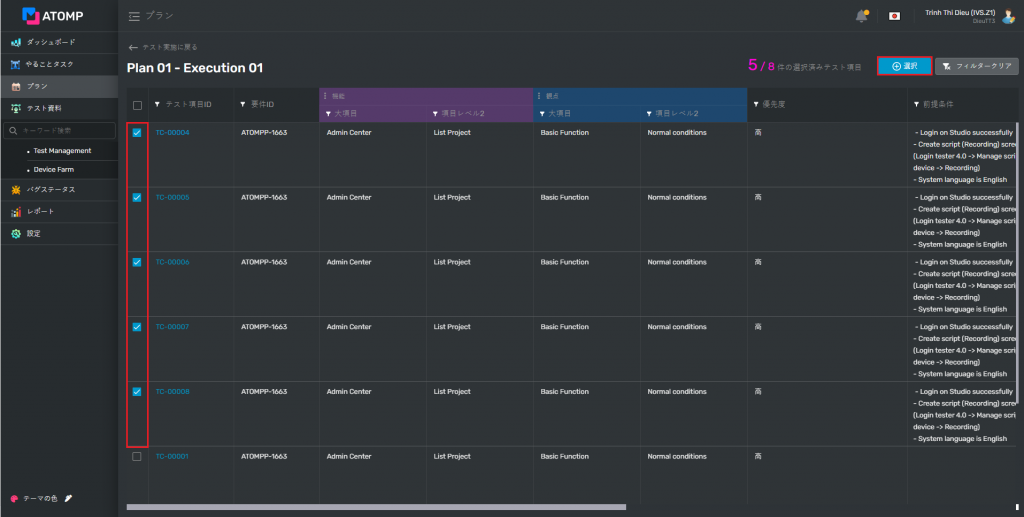
手順4: 「選択」ボタンをクリックすると、選択された全てのテスト項目がテストプランタブに表示されます。
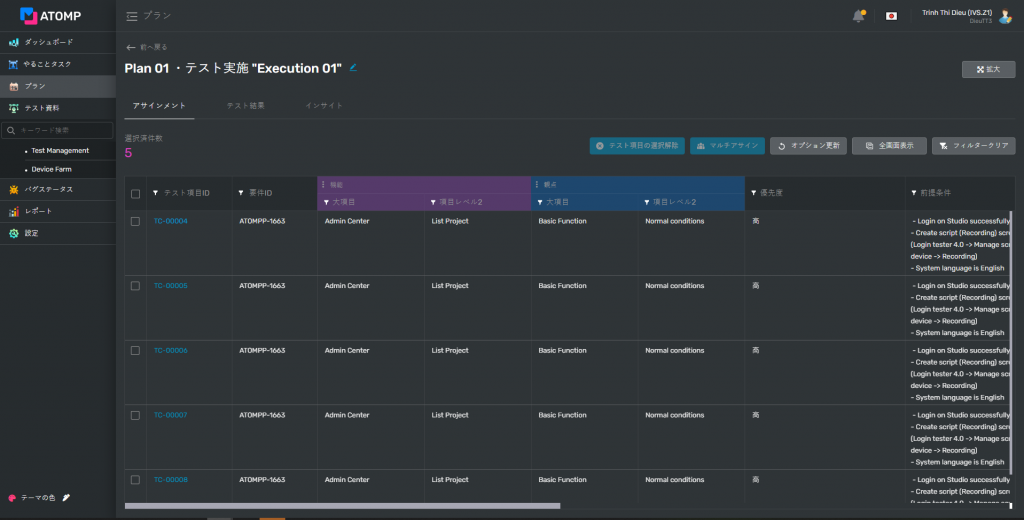
※ リリース用テストプランを作成した後、テスト項目を再選択したい場合、「オプション更新」ボタンをクリックしてください。
2. テスターへのテスト項目割り当て
テスト項目割り当て前、プロジェクトマネージャーはテストリーダー/テスター及びデバイスをテストに追加する必要があります。
テスターの追加はメンバーとロールの追加 の設定をご参照ください。
デバイスの追加はテストデバイスの追加 の設定をご参照ください。

テスターにテスト項目を割り当てる方法が2つあります。
- 方法➀ 1つのテスト項目の割り当て
- 対象テスト項目の「アサイン」ボタンをクリックします。
- 各項目ごとに、テストデバイスおよび担当テスターを選択します。
- デバイスとテスターを1以上選択したい場合、追加ボタン(+)をクリックします。ただし、1台のデバイスは1人のテスターにのみ割り当てることができます。
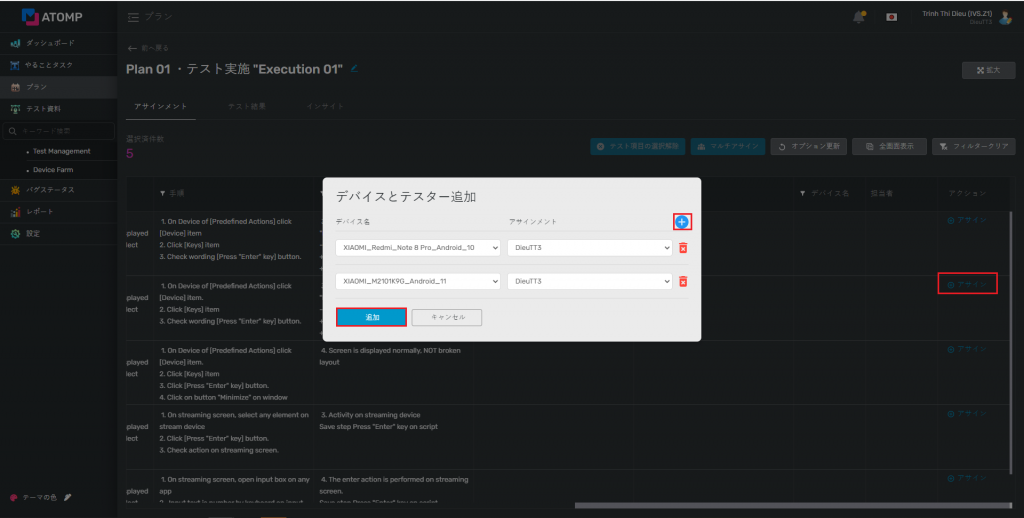
- 方法➁ 複数テスト項目の割り当て
- 対象テスト項目のチェックボックスにチェックを入れます。(又はヘッダーにある全てチェックのチェックボックスにチェックを入れます。)
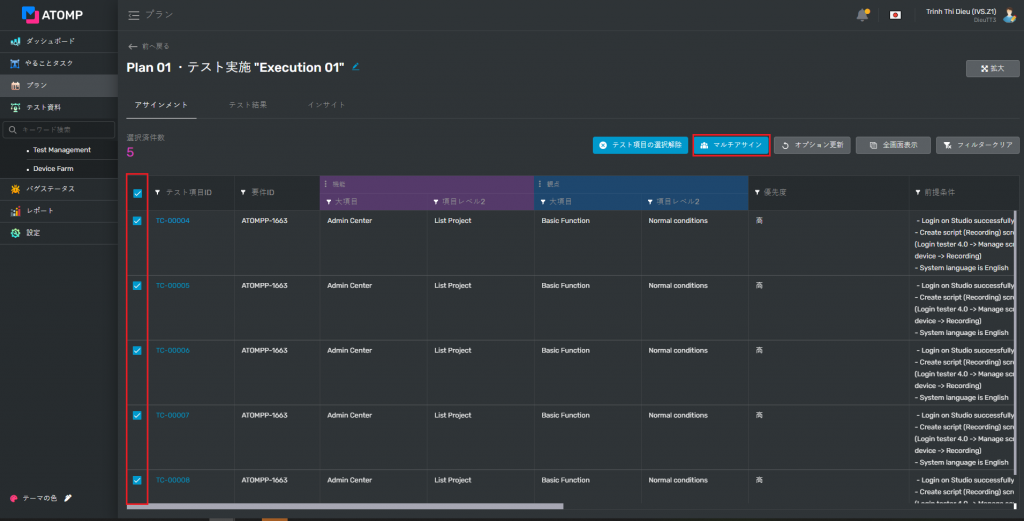
2.「マルチアサイン」ボタンをクリックすると「デバイスとテスター追加」ポップアップが表示されます。(ここで「1つのテスト項目の割り当て」と同様にテストデバイスおよび担当テスターを選択できます。)
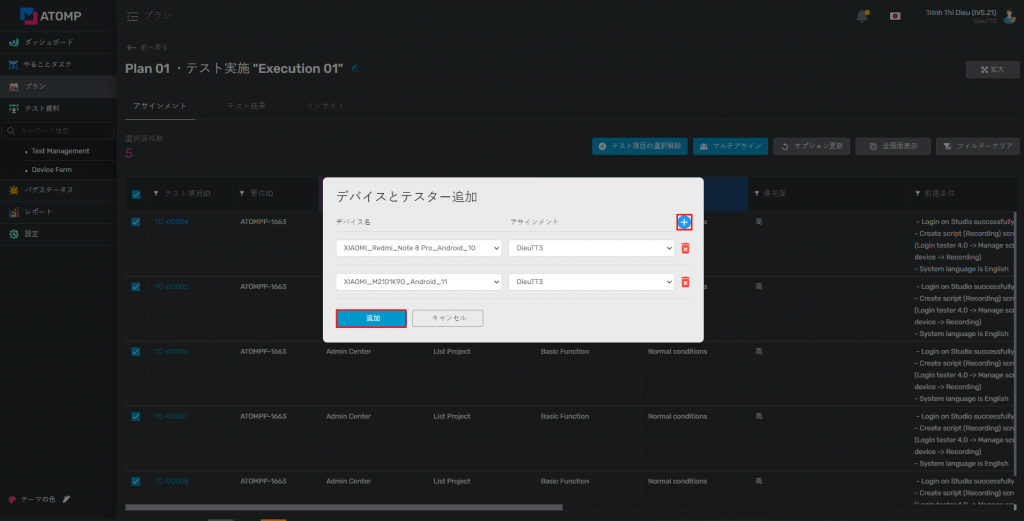
3. テストリーダーが担当テスターやテストデバイスを変更したい場合、編集ボタンをクリックし、「デバイスとテスター編集」ポップアップにて編集できます。
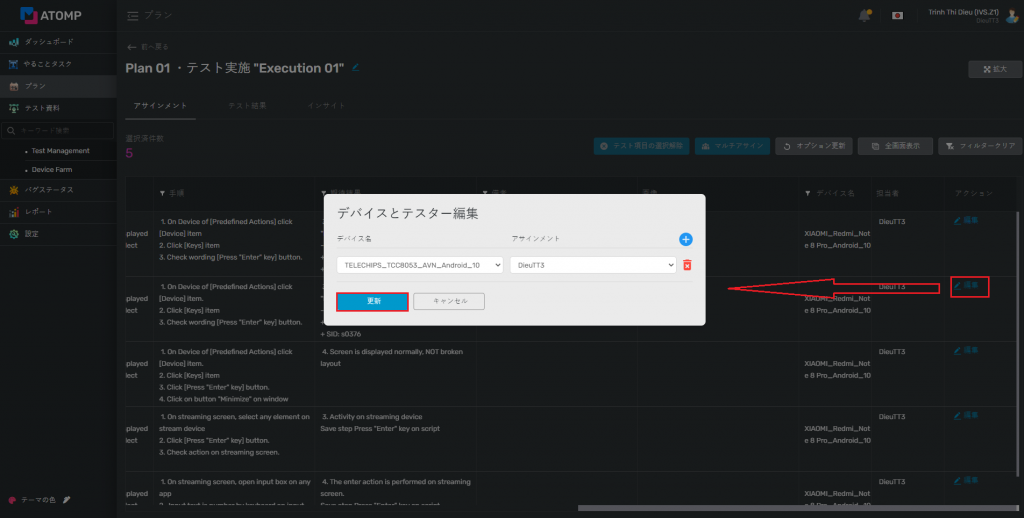
3. テスト実行
テストリーダーがテスターにテスト項目を割り当てた後、テスタがテスト結果画面に遷移し、割り当てられたテスト項目をフィルタリングします。そして、下記手順でテストを実行し、結果を記入します。テスト結果入力の手順は以下の通りです。
手順1: 「アクション」列から「クイックテスト」/「再テスト」ボタンをクリックし、テスト項目情報とテスト結果が表示される「テストラン」画面を開きます。
手順2: テスト結果(合格、不合格、保留、ブロック、なし、カットのドロップダウンリストから)を1つ選択します。
手順3: プロジェクトマネージャーにより追加されたソフトウェアバージョンを選択します。
※ 開発者が新しいソフトウェアバージョンをリリースした場合、プロジェクトマネージャーが「環境設定」画面に新しいソフトウェアパッケージを追加する必要があります。新しいソフトウェア機能の追加方法の詳細は「ソフトウェアパッケージ追加」 をご参照ください。
手順4: テスターがテストエビデンスを挿入します(ブラウザからの挿入またはドラッグアンドドロップによります)。
- テスト結果が「不合格」の場合、以下の手順5、6、7 を実行する必要があります。
手順5: この場合に有効になった「結果保存・バグ記録」ボタンをクリックすると、Jiraにログインし、プロジェクトのバグチケットを起票できます(プロジェクトマネージャーが「バグ管理ツールとの連携」 に沿って設定してある前提です)。
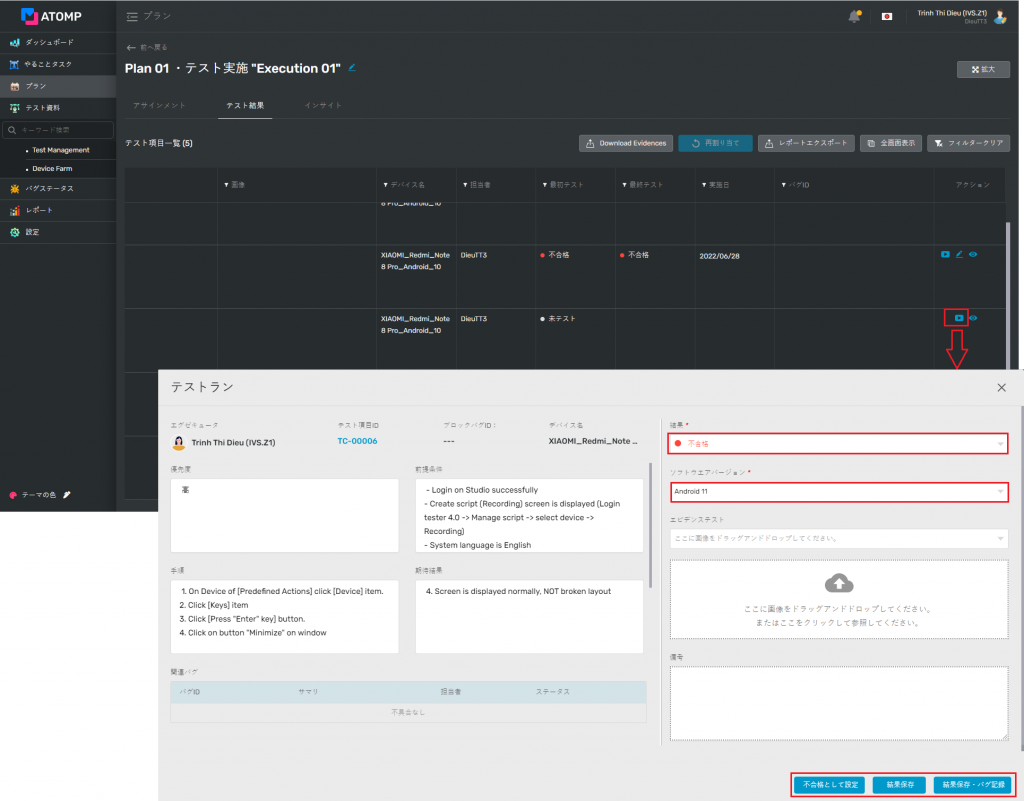
手順6:初回ログインの場合、ユーザ名とパスワードを入力し、Jiraにログインします。
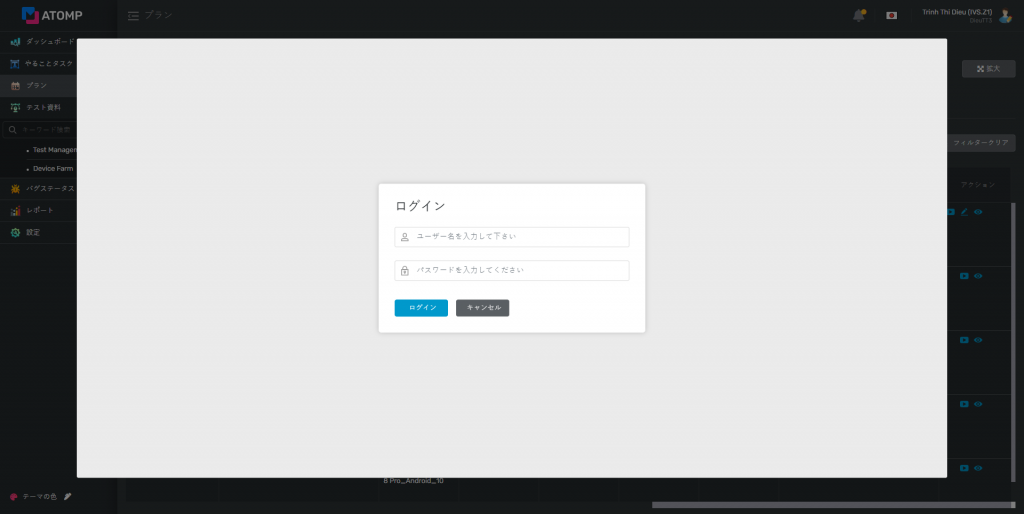
手順7:Jiraツールに同じバグ情報を入力し、「登録」ボタンをクリックすると、バグがJiraツールに起票されます)。
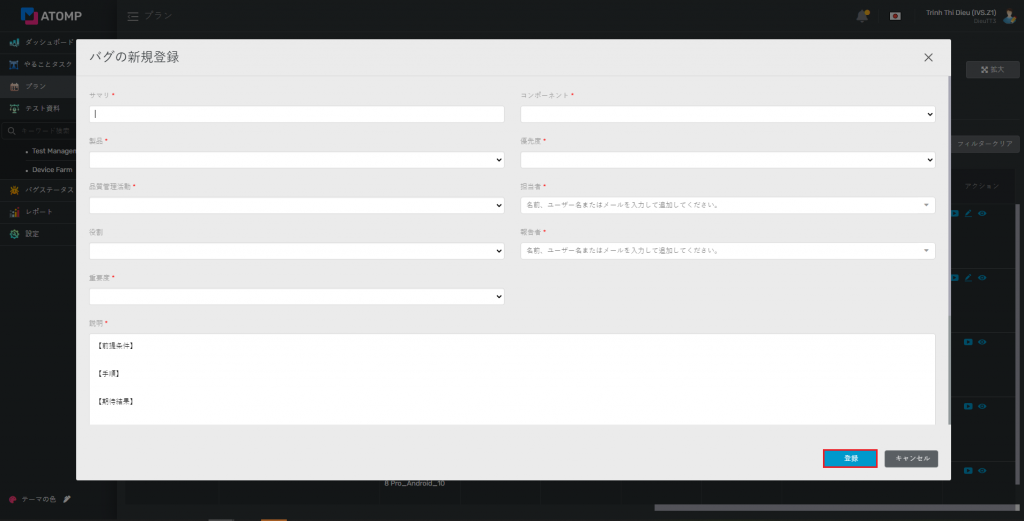
- 不合格として設定
テストスイート結果が「不合格」であり、ユーザーがJiraの既存のバグをテストケースに添付したい場合、以下の手順5、6、7、8、9、10 を実行する必要があります。
手順5: 「不合格として設定」ボタンをクリックし、プロジェクトのバグ一覧をJiraから読み込みます。
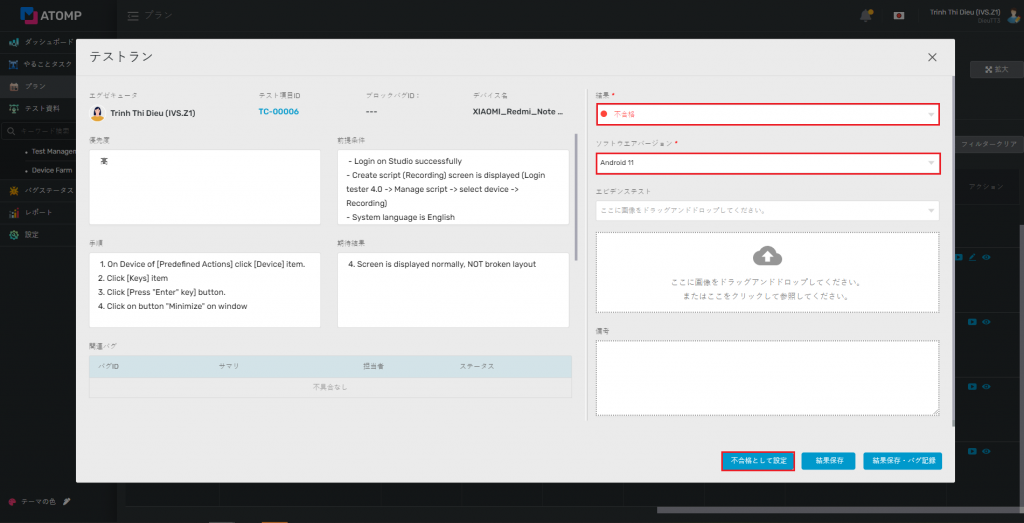
手順6: Jiraにログインします。
手順7: 「バグID」列の  アイコンをクリックすることでバグIDをフィルタリングできます。
アイコンをクリックすることでバグIDをフィルタリングできます。
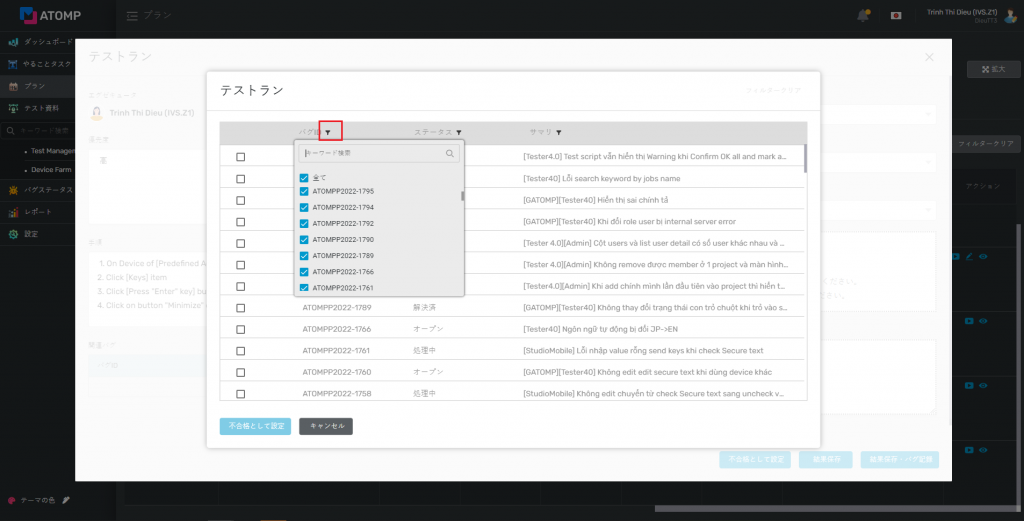
手順8: 「ステータス」列の  アイコンをクリックすることでバグのステータスをフィルタリングできます。
アイコンをクリックすることでバグのステータスをフィルタリングできます。
手順9: 「サマリ」列の  アイコンをクリックすることでバグのサマリをフィルタリングできます。
アイコンをクリックすることでバグのサマリをフィルタリングできます。
手順10: テスト項目に関連するバグを単一または複数選択し、「不合格として設定」をクリックします。
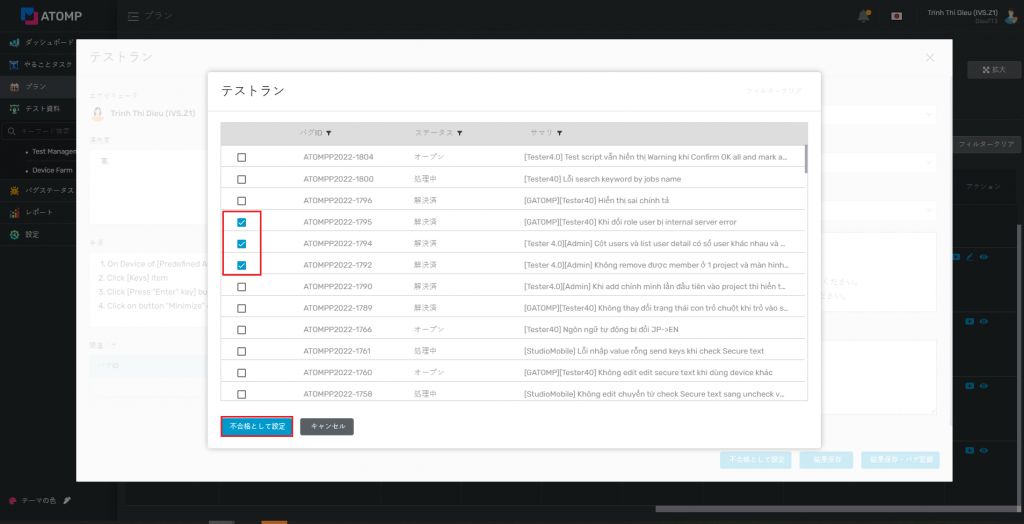
- 不合格として設定
テスト結果が「ブロック」の場合、以下の手順5、6、7、8、9、10 を実行する必要があります。
手順5: 「ブロックとして設定」ボタンをクリックし、プロジェクトのバグ一覧をJiraから読み込みます。
手順6: テスト結果が「不合格」の場合、Jiraにログインします。
手順7: 「バグID」列の アイコンをクリックすることでバグIDをフィルタリングできます。
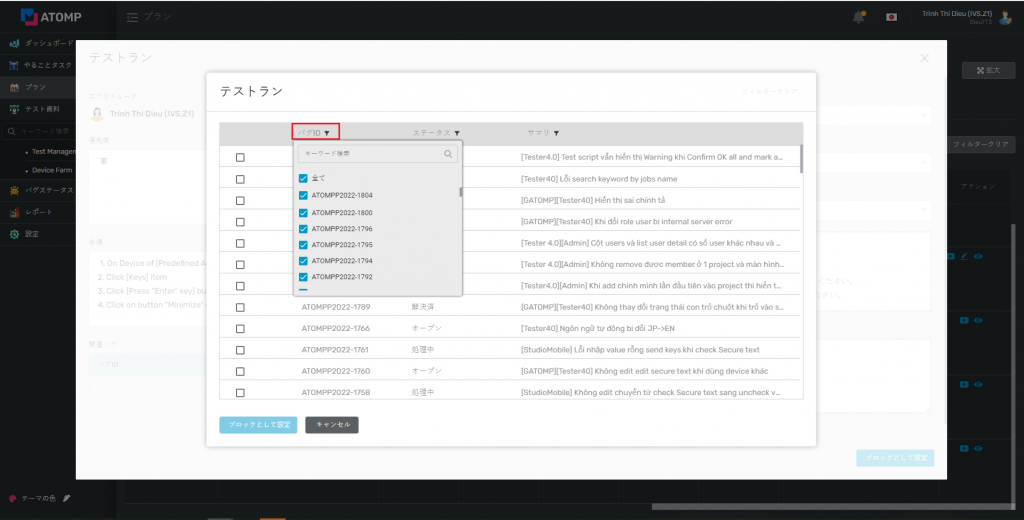
手順8:「ステータス」列の アイコンをクリックすることでバグのステータスをフィルタリングできます。
アイコンをクリックすることでバグのステータスをフィルタリングできます。
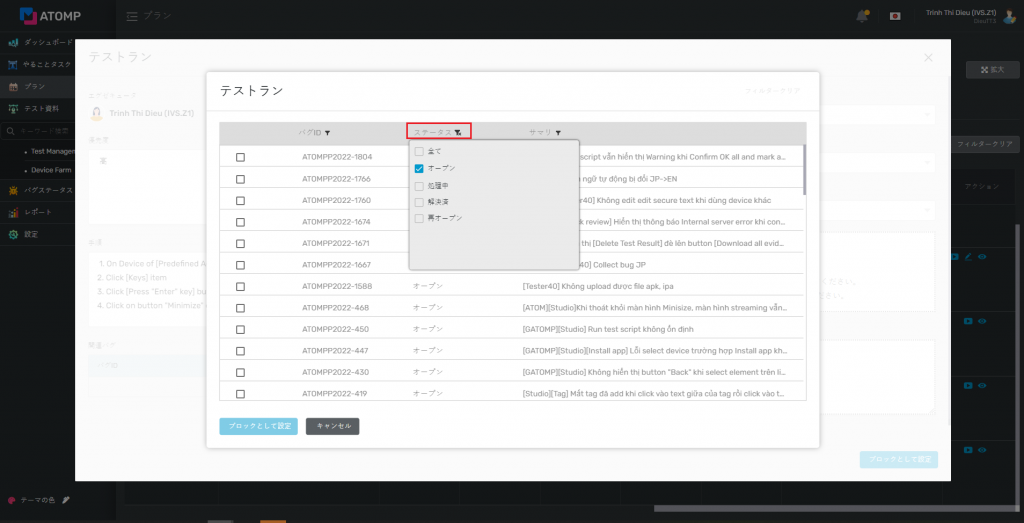
手順9:「サマリ」列の アイコンをクリックすることでバグのサマリをフィルタリングできます。
アイコンをクリックすることでバグのサマリをフィルタリングできます。
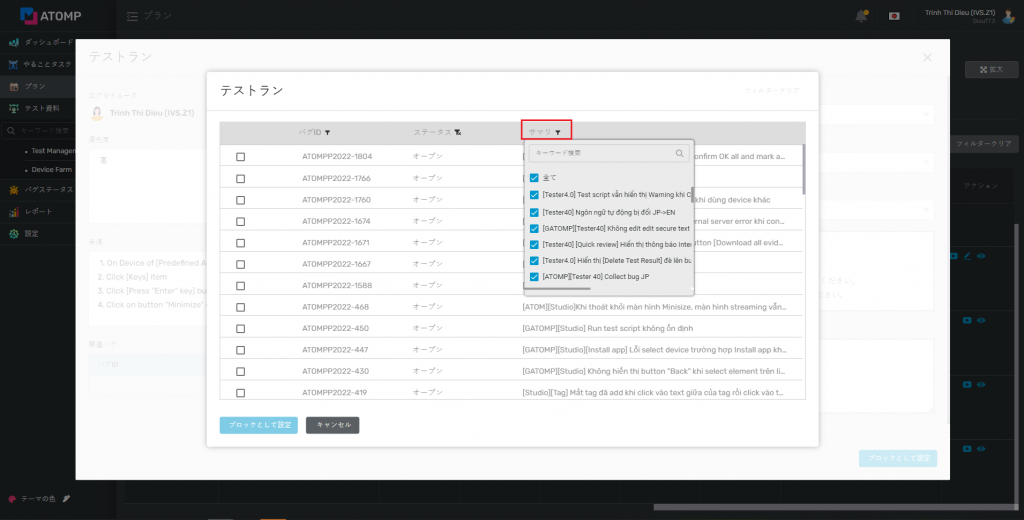
手順10:テスト項目をブロックするバグを単一または複数選択し、「ブロックとして設定」をクリックします。
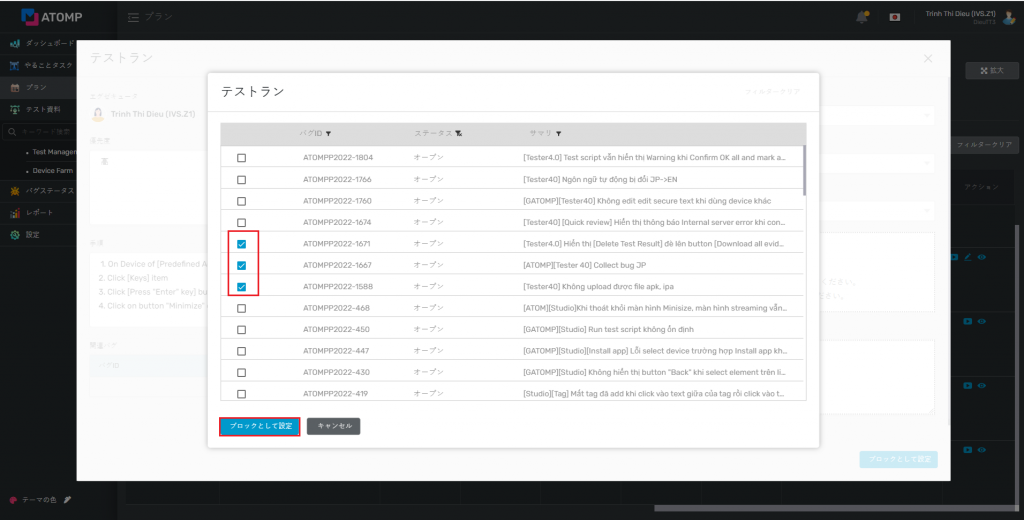
- テストランの編集
プロジェクトマネージャーやテストリーダーのみがこの機能を実行できます。
それぞれテストランにある アイコンをクリックします。
アイコンをクリックします。
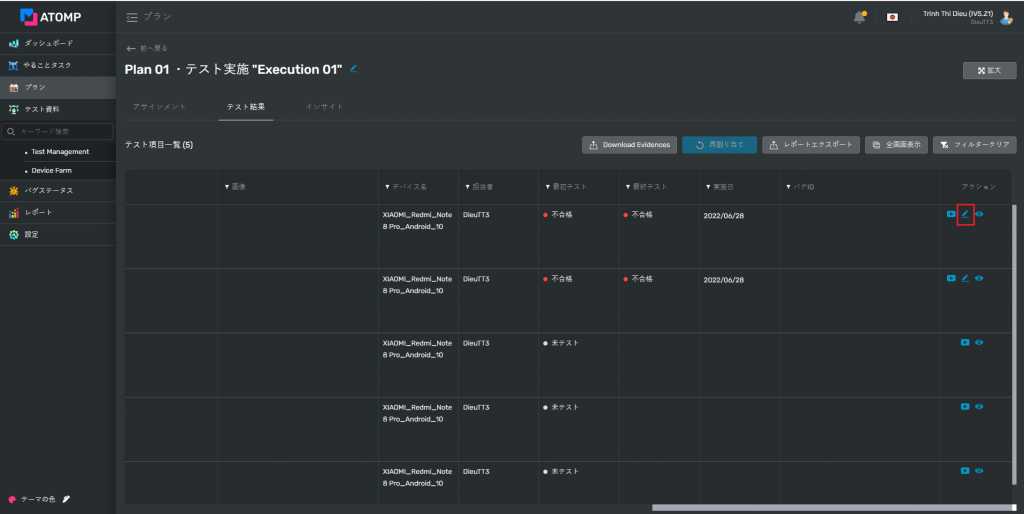
4. インサイト
テスト結果がテスターにより記入された後、テスト結果がチャートに表示されます。
➢ チャート:テストラン合計のカウント=合計テスト項目数 * テスターに割り当てられたテストデバイス数
例:あるテストリリースのテストプランに10件のテスト項目があります。そのうち、
- 2件が2デバイスでテストします。
- 8件が1デバイスでテストします。
➩ テストランの合計=(テスト項目2件*2デバイス)+(テスト項目8件*1デバイス)=12テストラン
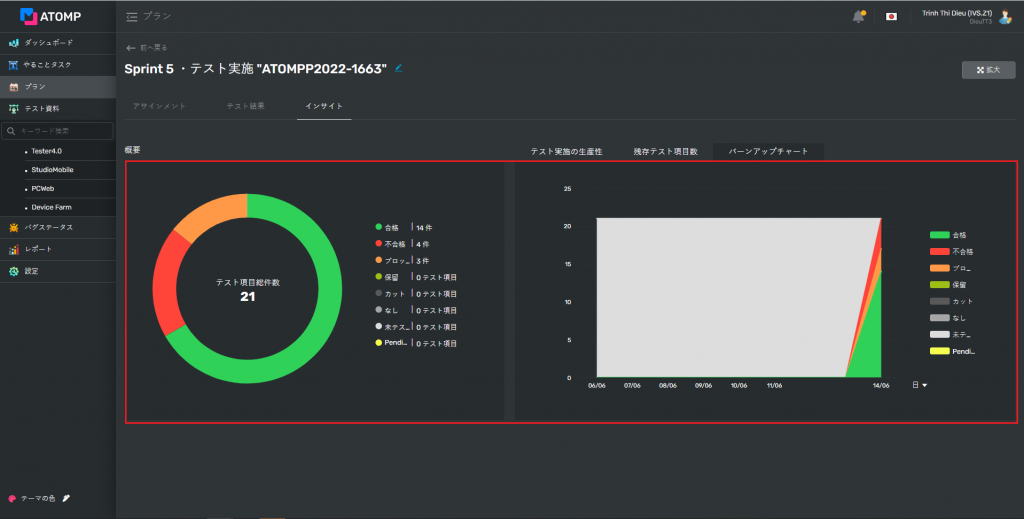
➢ インサイト:「レポートエクスポート」ボタンをクリックすることでテストレポートを出力できます。テスト実施のテスト項目結果がすべてエクスポートファイルに表示されます。
