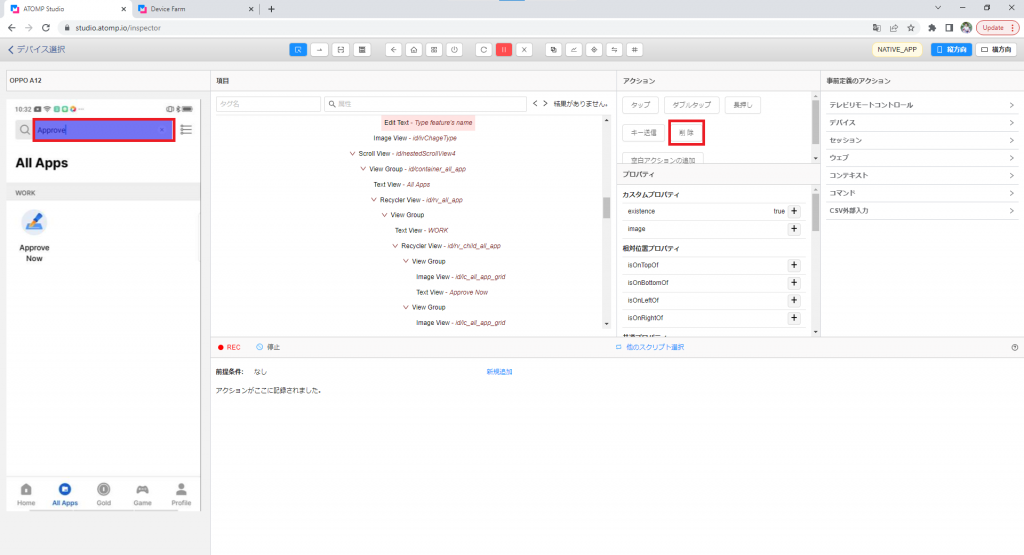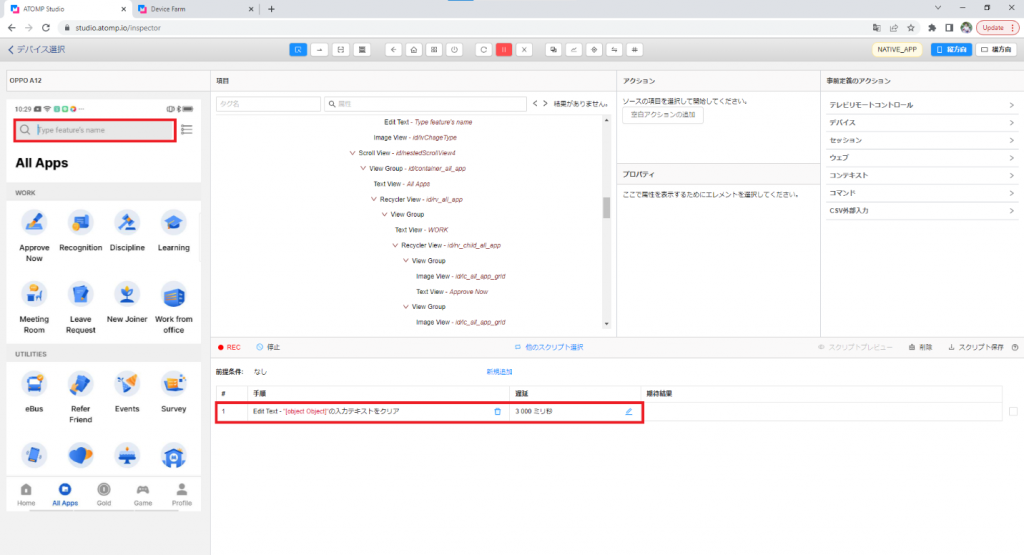パート2:スタジオによるテストスクリプトの作成
A. モバイルによるテストスクリプトの作成
I. 前提条件の作成
- 前提条件は、同じ前提条件を持つ複数のスクリプトに使用できます。以下の手順に従って実施してください。
手順1: 「テストの前提条件管理」ボタンをクリックします。
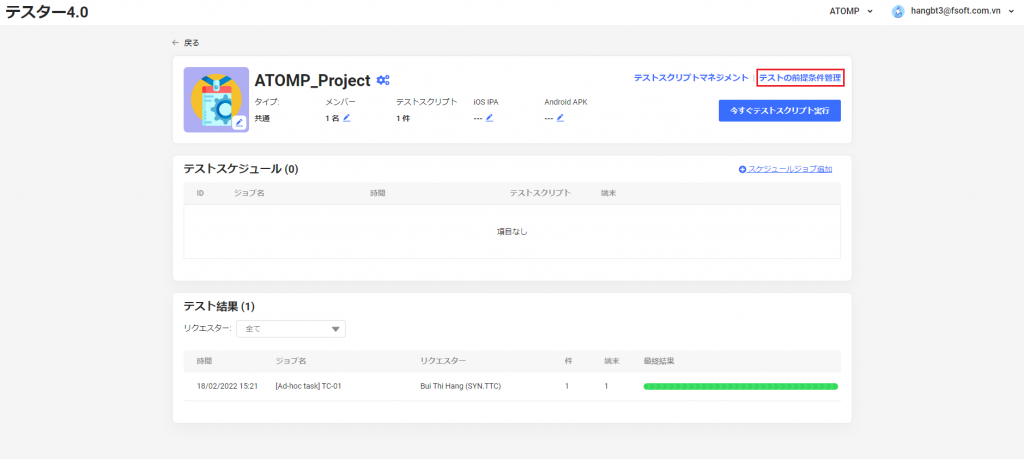
手順2: 「前提条件追加」ボタンをクリックします。
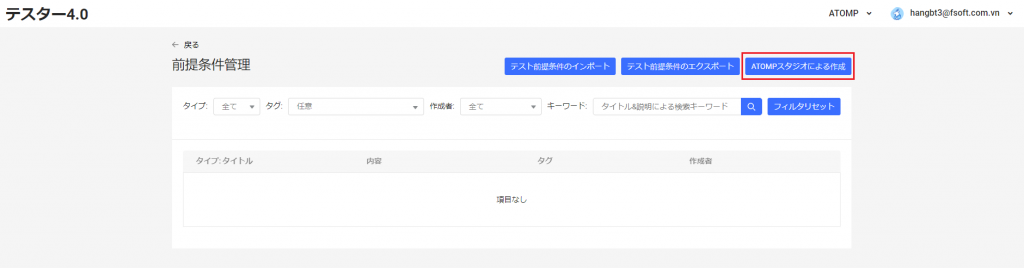
手順3:前提条件の作成を開始するためにデバイスを選択します。
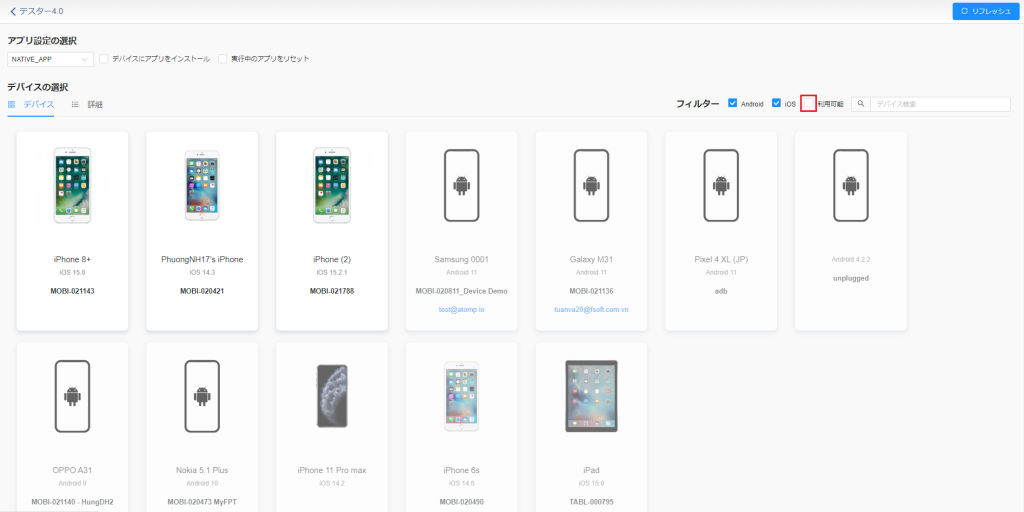
手順4:親の前提条件を選択します。(該当する場合)
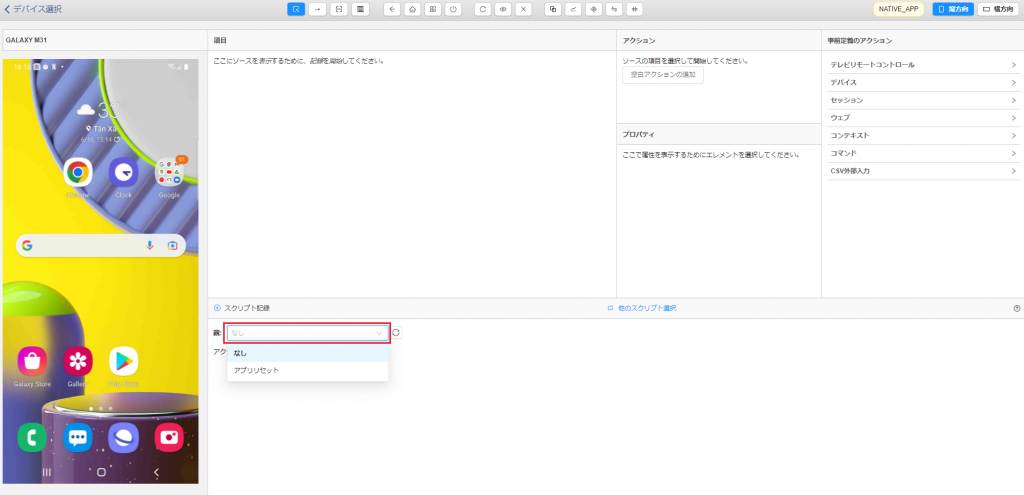
手順5:「スクリプト記録」ボタンをクリックし、前提条件の手順を作成する記録モードに切り替えます。
➩ 前提条件を選択した後、「スクリプトプレビュー」ボタンが表示されます。「スクリプトプレビュー」ボタンを選択し、前提条件を実行します。(手順 10、11 に従ってください)
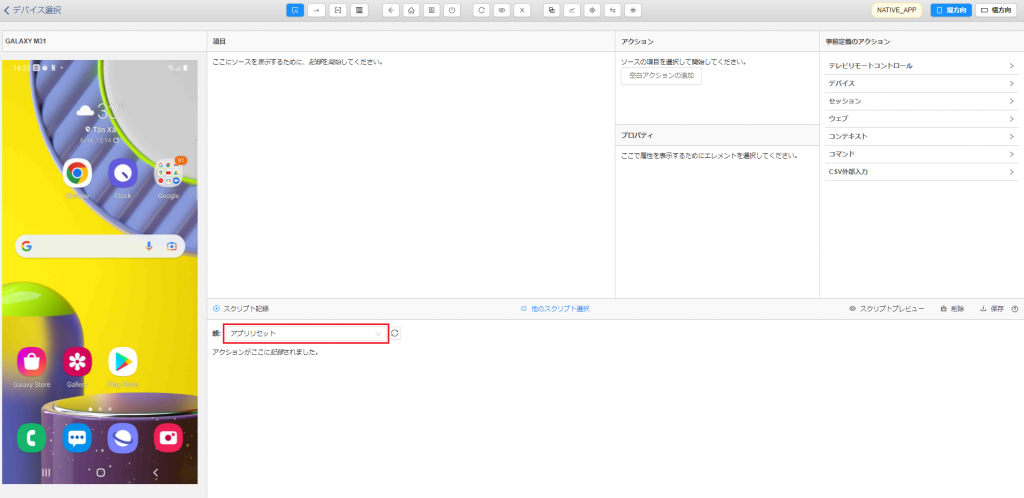
手順6:デバイスストリーミング画面からエレメントを選択し、アクションを実行します。
手順7:実行対象の適切なアクションを選択し、実行された手順がその下に記録されます。
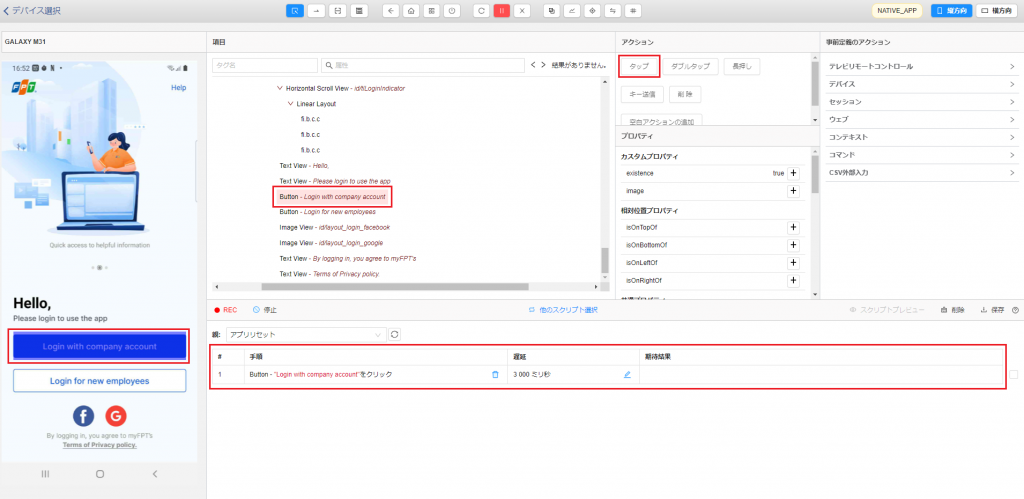
手順8:「停止」ボタンをクリックし、「スクリプトプレビュー」]ボタンが有効になります。
手順9:「スクリプトプレビュー」ボタンをクリックし、作成されたすべての手順を表示・試行します。
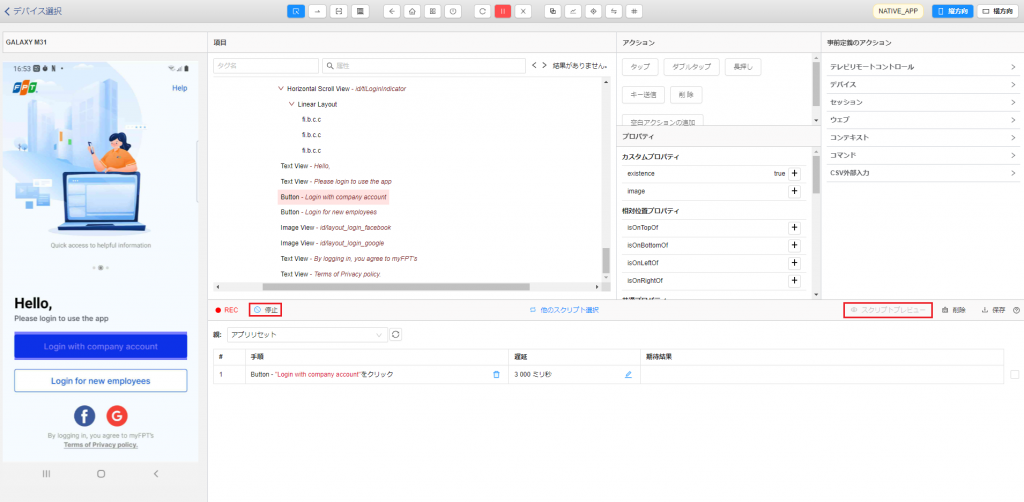
手順10:「すべて実行」ボタンをクリックし、全ての前提条件を実行します。
手順11:「スクリプト実行」ボタンをクリックし、記録された手順を1つずつ実行します。スクリプト実行後、デバイスストリーミング画面には、記録された手順が実行されることを直接確認できます。手順のステータスは、各手順の最後に表示されます。
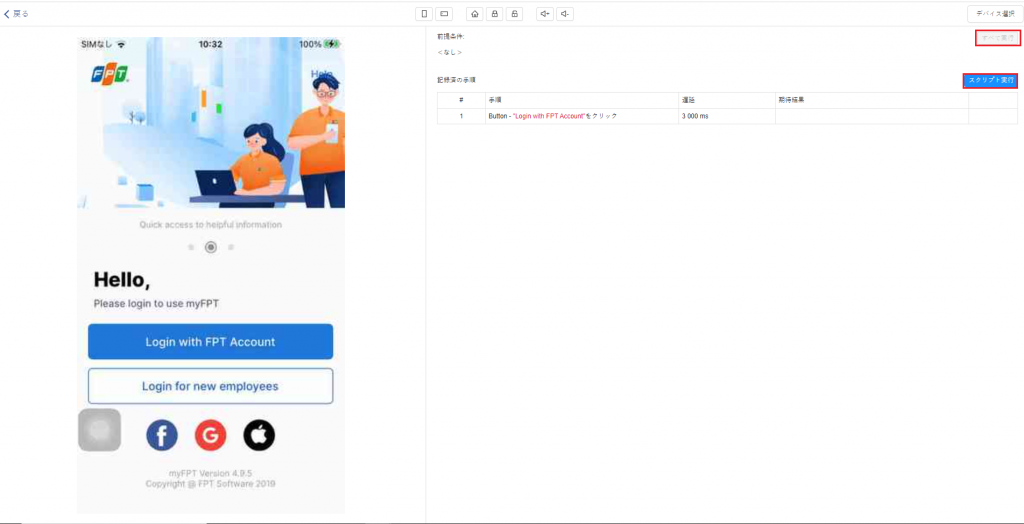
手順12:「戻る」ボタンをクリックすると、「スクリプト作成」画面が表示されます。次に、「保存]ボタンをクリックします。
手順13:「前提条件を名前を付けて保存」ポップアップが表示され、保存したい前提条件の情報を入力します。入力後、「保存」ボタンをクリックすると、この前提条件が「前提条件管理」画面に保存されます。

II. テストスクリプトの新規作成
- スクリプト作成画面は以下の手順で表示されます。「テストスクリプトマネジメント」項目をクリックし、「ATOMPスタジオによる作成」ボタンをクリックし、任意のデバイスを選択します。
1. CSVファイルのアップロード(必要の場合)
ユーザーは、2行のデータ (キーと値のペア) を含むCSVファイルをアップロードし、それらのペアを ATOMPスタジオ内の変数として使用できます。
「事前定義のアクション」タブから、「CSV外部入力」の「拡大」ボタンをクリックし、CSVファイルをアップロードする「アップロード」ボタンをクリックします。
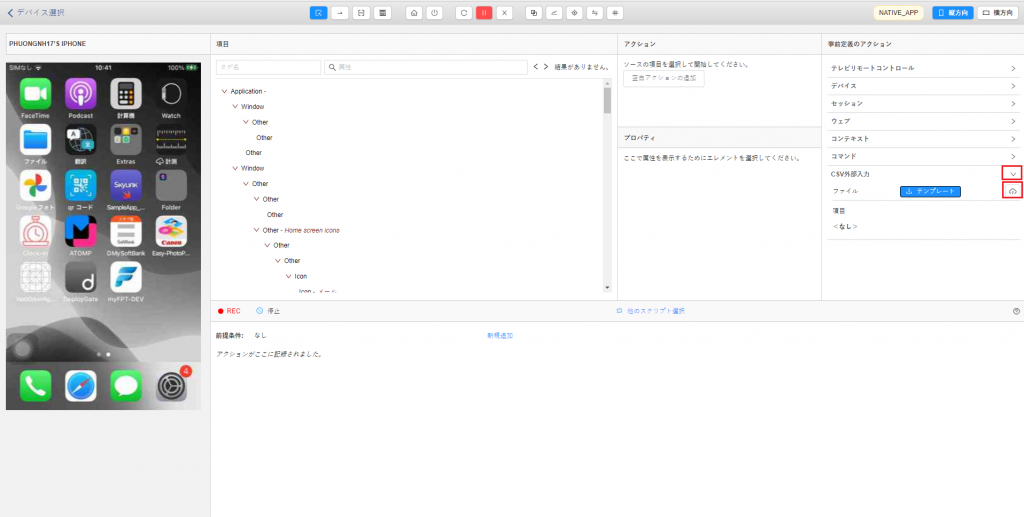
CSVファイルのフォーマットは以下の通りです。(A列:変数名、B列:値)
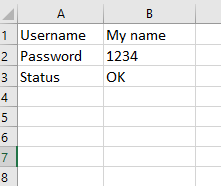
CSVファイルのアップロード後、ユーザーはテストスクリプトを作成する時、任意のテキストボックスに「$+変数名」と入力することで、これらの変数を使用できます。
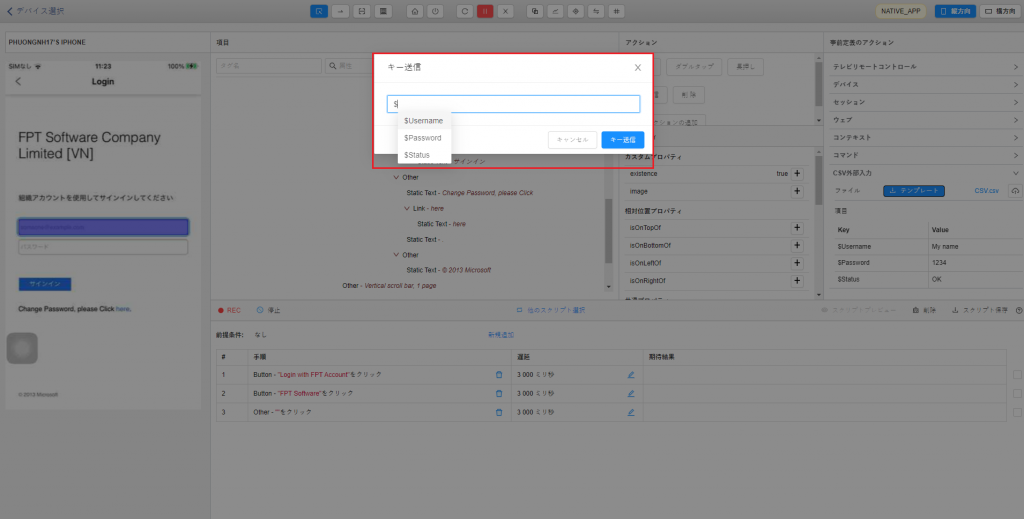
2. 「記録」モードへの切り替え
- テストスクリプトの作成を開始するために、「スクリプト記録」ボタンまたは目のアイコン
 をクリックすることで、「記録」モードに切り替える必要があります。以下は記録モードのサンプルになります。
をクリックすることで、「記録」モードに切り替える必要があります。以下は記録モードのサンプルになります。
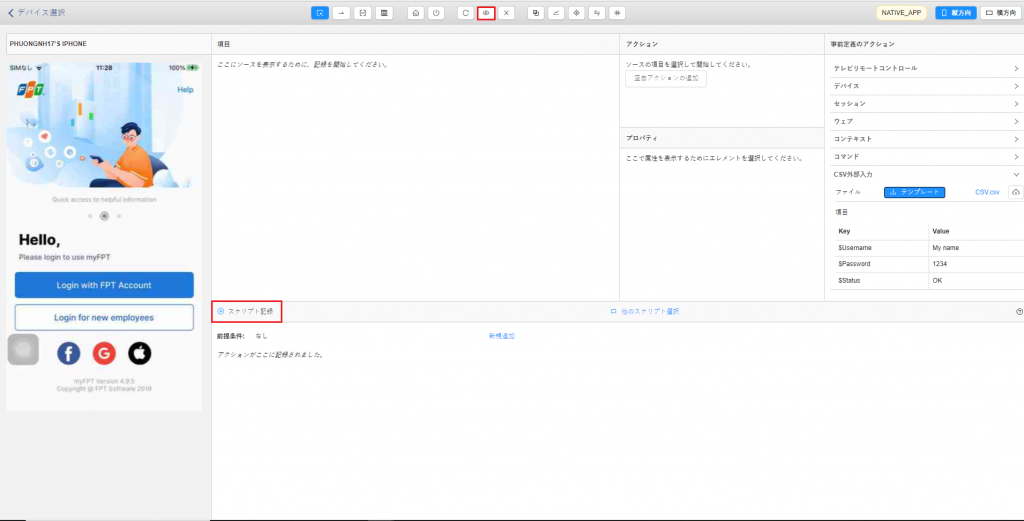
- ユーザーは画面のエレメント(アイコン、ボタン、テキストなど) を選択し、アクションを実行できます。
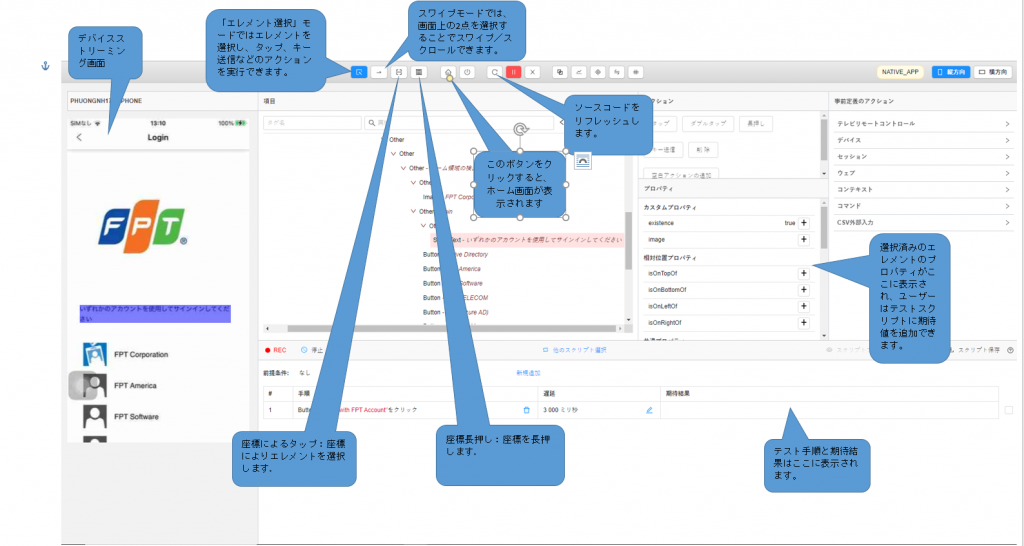
3. 前提条件の選択
手順1: スクリプト作成画面にて「新規追加」ボタンをクリックします。
手順2: プロジェクトの前提条件リストから1つ又はそれ以上の前提条件を選択します。
➩ スクリプト実行時、選択した前提条件が上から下の順番に実行されます。選択済みの前提条件リストは以下のように表示されます。
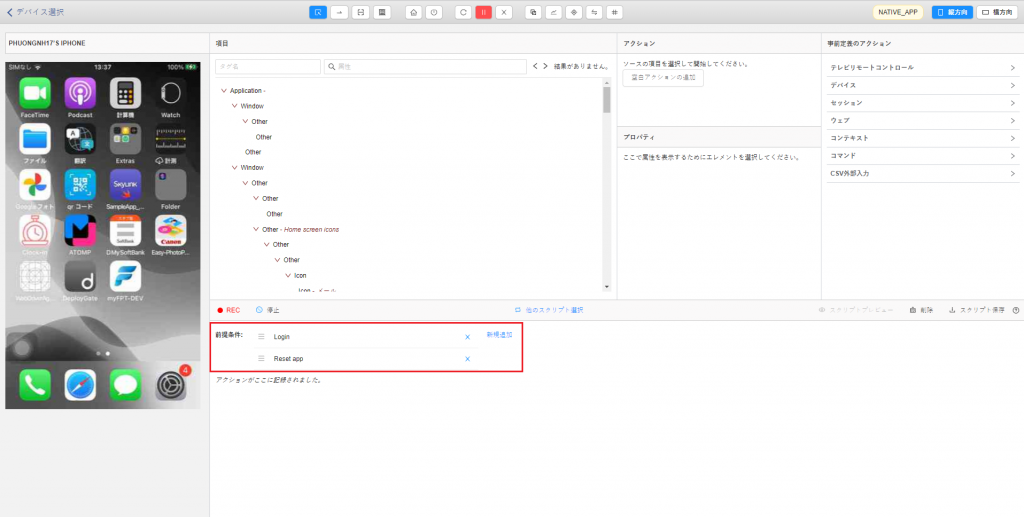
4. テスト手順の作成
手順1:「エレメント選択」モードに切り替えます( アイコンクリック)。
手順2:ストリーミング画面で1つのエレメントを選択します。または、「項目」リストの「属性」テキストボックスで要素名を検索します。
手順3:手順 2 で選択したエレメントで実行したいアクションを選択します。
- 選択したエレメントがアイコンまたはボタンの場合、使用可能なアクションはタップ、ダブルタップ、長押しです。
- 選択したエレメントがテキスト入力ボックスの場合、「キー送信」ボタンをクリックしてエレメントにテキストを入力します。
- 画面を変更する自動化アクションがあるときにAIで2つの画像を検証したい場合は、「空白アクションの追加」ボタンをクリックして、空白のアクションを作成します。このステップが実行されると、自動化スクリプトはデバイスでアクションを実行しません。
手順4:アクションが「キー送信」の場合、ユーザーが文字を入力するためのポップアップが表示されます。
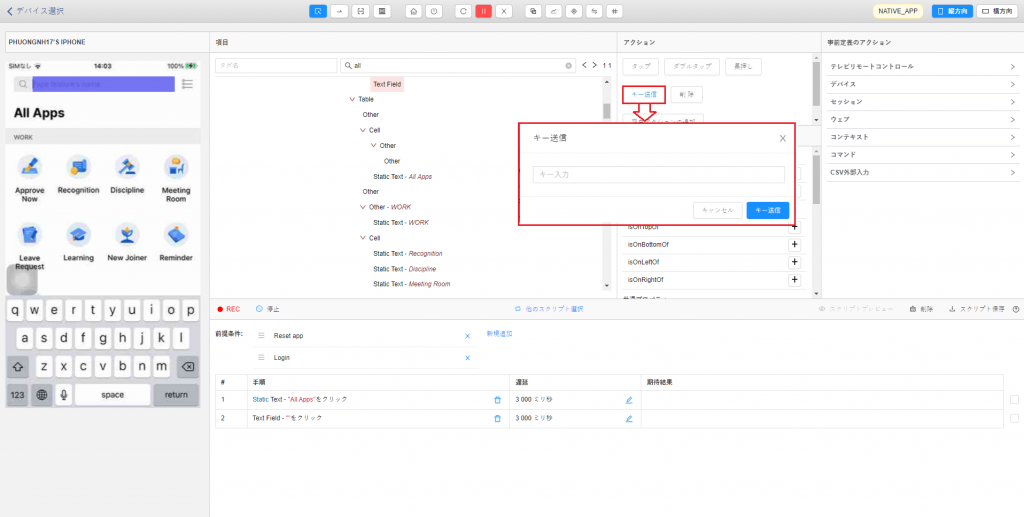
→1つのアクションを実行した後、ツールはそのアクションのテストスクリプトを自動的に生成し、手順として表示します(下の図をご参照ください)。
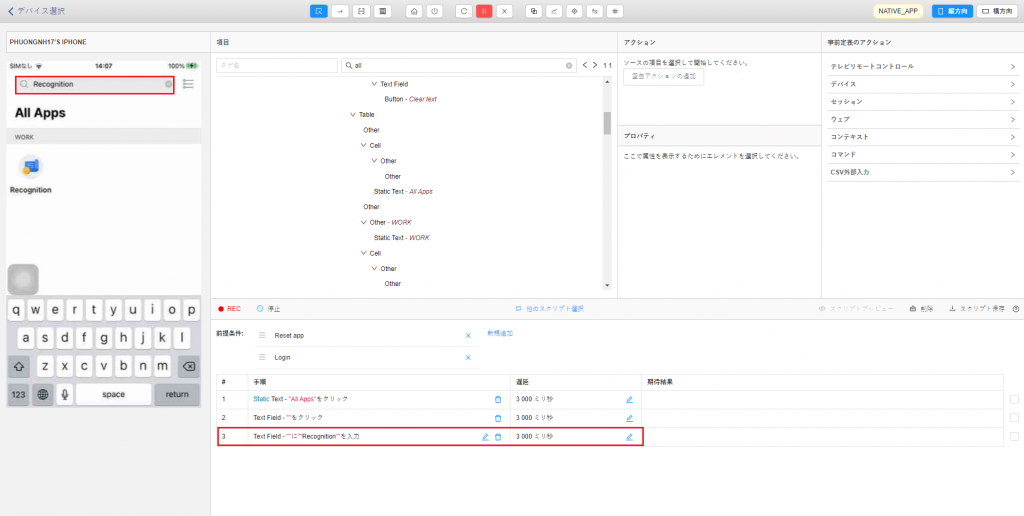
- 入力されたテキストボックスのテキストを削除したい場合は、テキストを削除する必要がある要素を選択し、「削除」アクションを選択します。