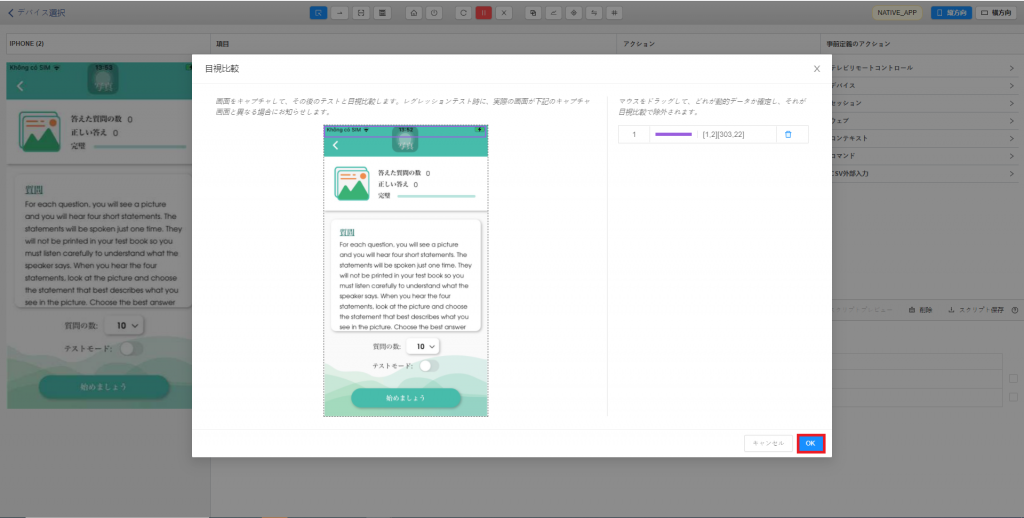【前提条件】
「MigiiToeic」アプリを開きます
「MigiiToeic」アプリに正常にログインします。
【手順】
1-「Home」画面を開きます
2-「Part 1」項目をクリックします
【期待結果】
1-「Listening Practice」テキストを確認すること
2- 画面がデザインと同じ表示されること
1. テスト前提条件の作成
「MigiiToeic」アプリケーションをデバイスにインストール
https:/devicefarm.atomp.io/というリンクのデバイスファームでアプリをインストールします。
- Androidの場合は、プレイストアにアクセスしてアプリをダウンロードします。
- iOSの場合は、アプリストアにアクセスしてアプリをダウンロードします。(ATOMPのApple IDアカウントが既にログインしている場合、もしアプリストアでアプリをダウンロードするためにパスワードを入力する必要があったら、お問い合わせください)
➢ アプリにログインのテスト前提条件の作成
同じ前提条件を持つ複数のスクリプトに使用する場合、前提条件を作成します。
まず、https://tester40.atomp.io/リンクにログインします。次に「プロジェクト」→「テスト前提条件管理」→「ATOMPスタジオによる作成」→デバイスを選択します。スクリプトを記録します。
- Androidデバイスの場合
Studioでアプリを正しくて、すばやく開くには、「アクティビティ開始」コマンドを使用します(「デバイス」->「アンドロイドアクティビティ」->「アクティビティ開始」を選択します)。このコマンドでは、「アプリパッケージ」と「アプリアクティビティ」の2つの情報を入力する必要があります。
「アプリパッケージ」と「アプリアクティビティ」を取得するには、デバイスでアプリを開き、「事前定義のアクション」セクションで「デバイス」を選択し、「アンドロイドアクティビティ」を選択します。ここには、「現在アクティビティ」と「現在のパッケージ」の2つの項目があり、ユーザーはこれら2つの項目を選択します。引用符で囲んで2つの情報をコピーします。
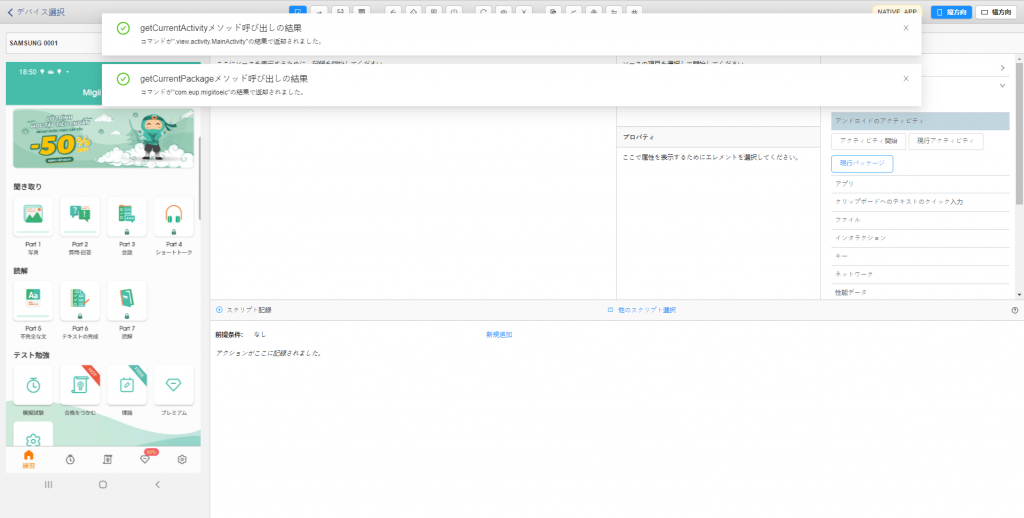
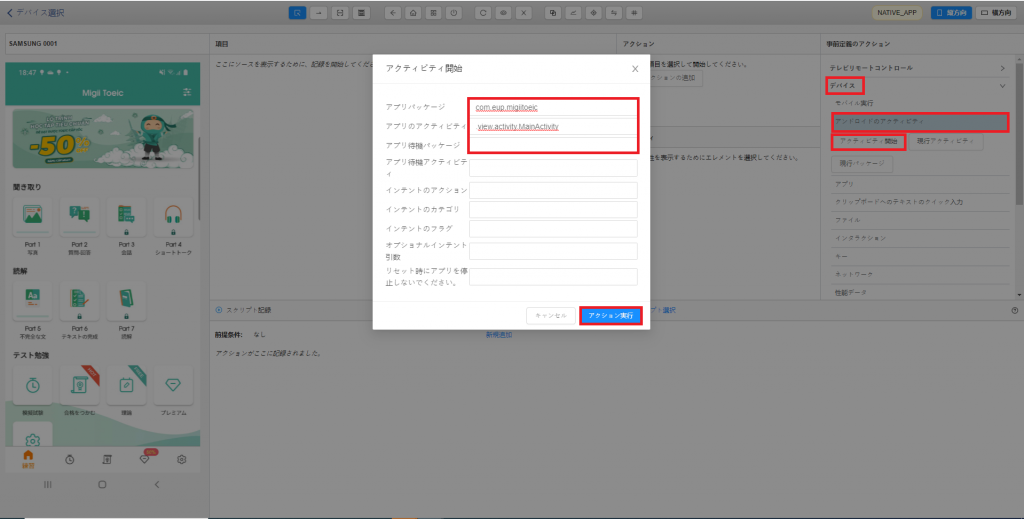
- iOSデバイスの場合
アプリのバンドルIDを取得した後、スタジオ画面に戻し、アプリを開いてスクリプトを作成します。 スタジオ画面で、「デバイス」→「アプリ」→「アプリ起動」を選択し、デバイスファームにコピーされたバンドルIDを貼り付けます→ 「アクション実行」ボタンを選択してアプリを開きます。(注意:アクションが保存されてこのアプリが自動的に開かれるために、この手順を作成する前に記録する必要があります)
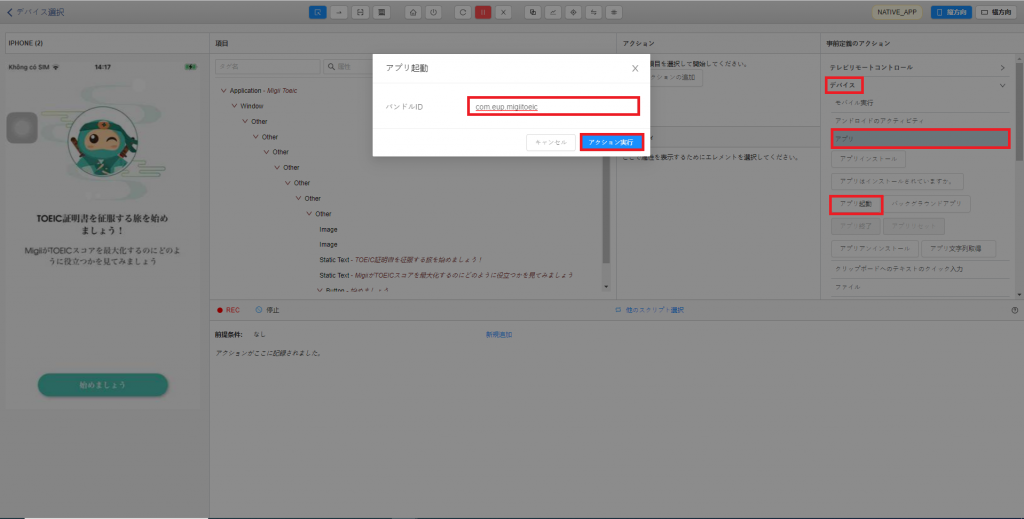
「アクション実行」ボタンをクリックして、スクリプトが画面に表示されます。

まず、アプリにログインしているかどうかを確認します。「設定」画面でIFコマンドを作成して、ログインしたら、ログアウトします。
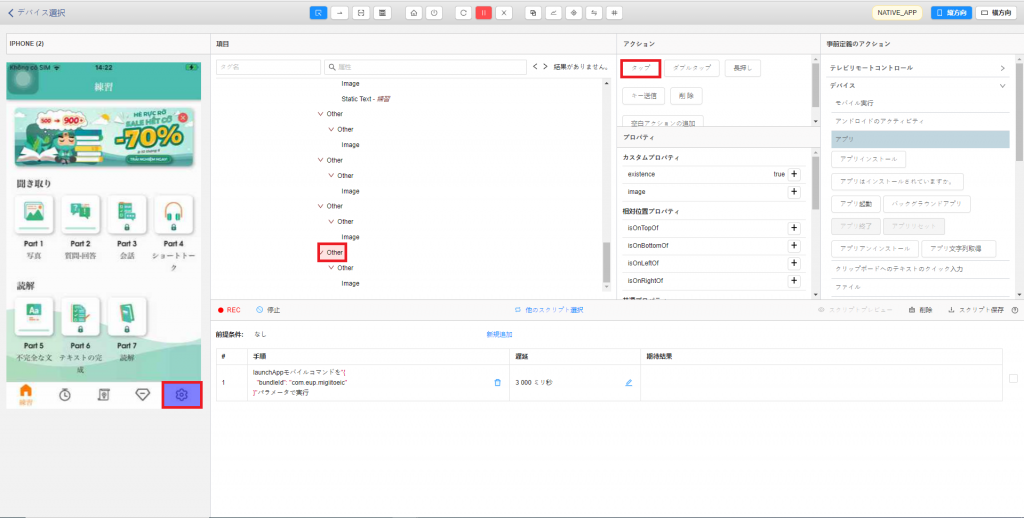
IFコマンドを作成するには、「事前定義のアクション」セクションで「条件」を選択して「IF文」を選択します。IFブロックがステップセクションに表示されます。

「設定」画面で、「Signout」テキストと「Setting」テキストが表示されることを確認する必要があります。
まず、ストリーミング画面で「Signout」テキストを選択します。(注意:エレメントリストでテキストが適切に選択されているかどうかを確認する必要があります)。「プロパティを選択」セクションでを期待されるエレメントを表示するために「テキスト」プロパティを選択します。「値」セクションで、値が自動的に選択され、値が正しいかどうかが確認します。条件の作成が完了するには、「チェック」アイコンを選択します。
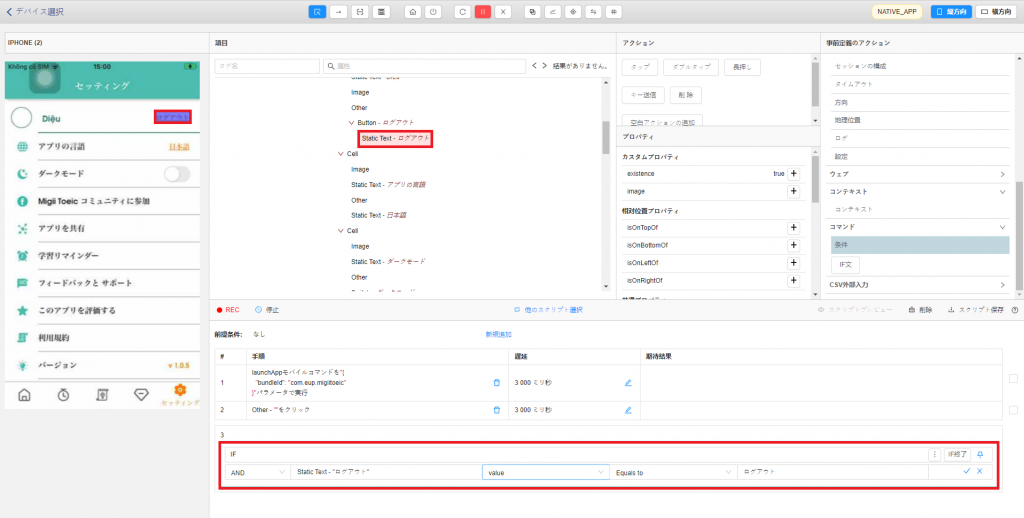
次に、二つ目の条件を選択して「Setting」テキストが表示されることを確認し、上記と同じように実行し、チェックマークを選択して完了します。
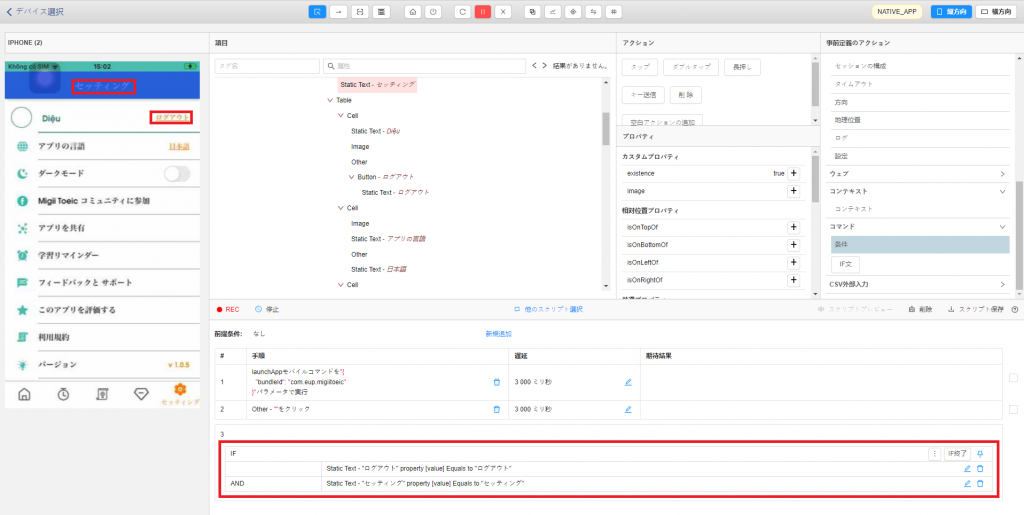
ログアウトするには、「Signout」を選択し、ステップが記録されるように「アクション」セクションで「タップ」を選択します。
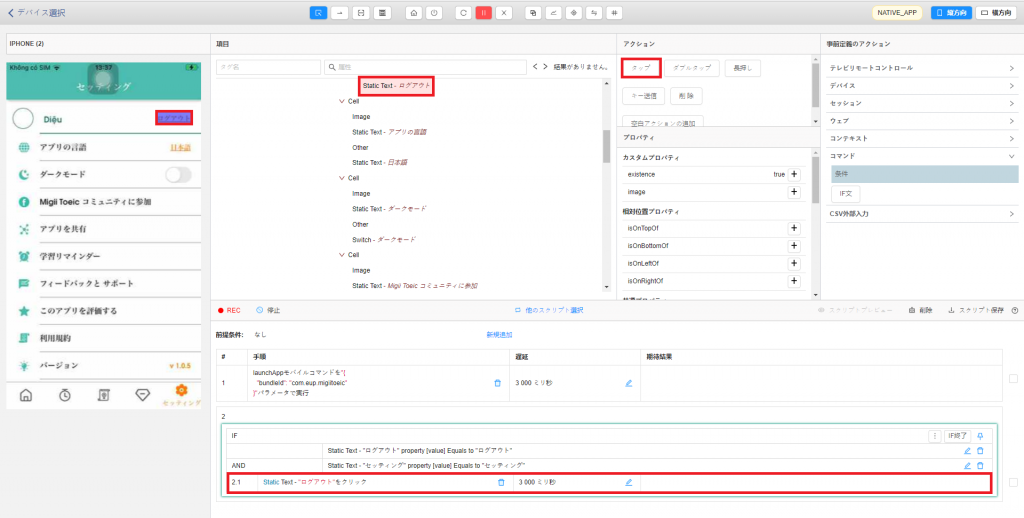
また、サインアウトのステップの実行に時間がかかるため、デフォルト時間に比べて時間を増やす必要があります。
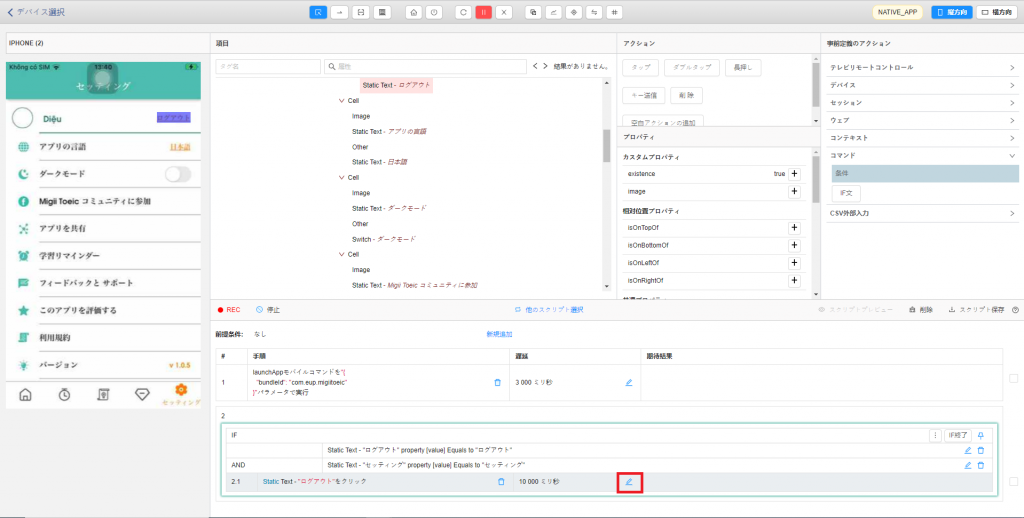
サインアウトのステップと同様に、アプリを開くステップの遅延時間も増やす必要があります。
IFブロックが完了したら、ピンアイコンを選択すると、次のステップがIFブロックの外部に記録されます。
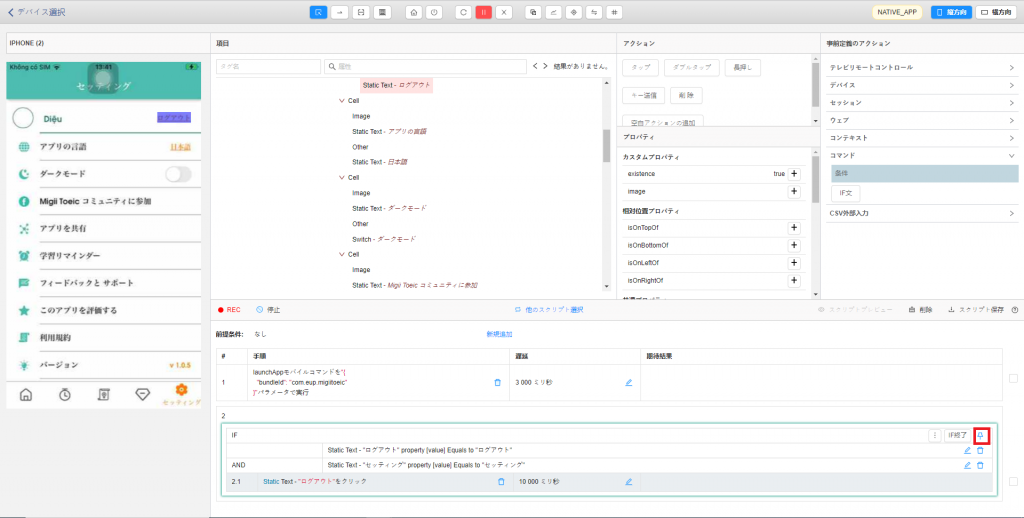
アプリケーションにログインするには、テキストボックスを選択し、「キー送信」アクションを選択して、登録されたメールとパスワードを入力します。
次に、「ログイン」ボタンを選択し、「タップ」アクションを選択してステップクリックを実行します。ログインステップでは、遅延時間を増やす必要もあります。
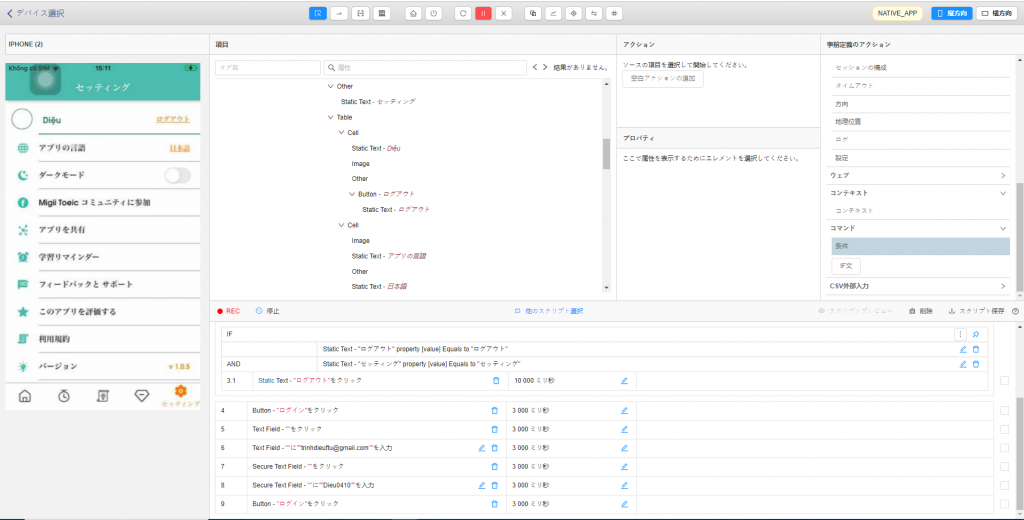
テストの前提条件を終了し、保存したい場合は、「停止」ボタンを選択してから「保存」を選択する必要があります。テスト前提条件のタイトルと説明を入力します。テストの前提条件が保存されると、成功した保存ポップアップが表示されます。
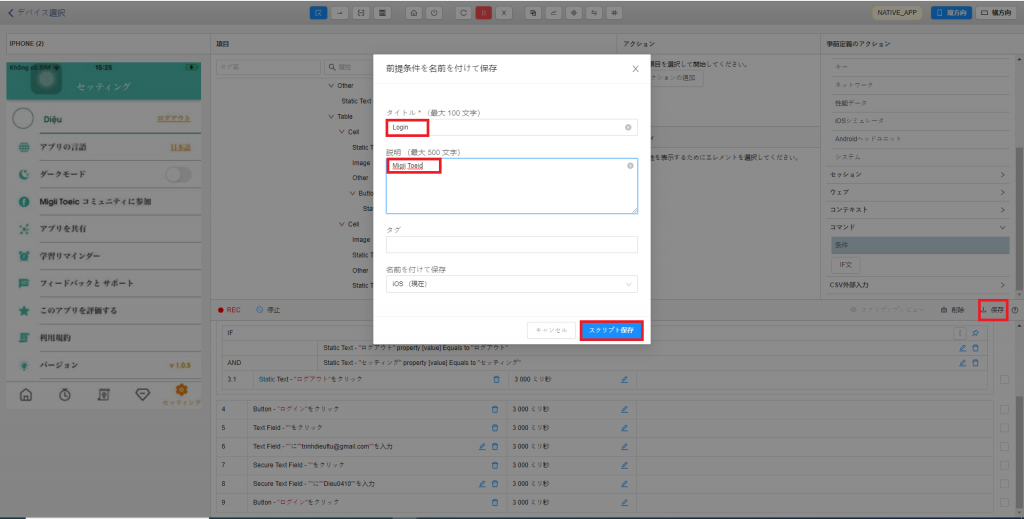
2.テストスクリプトの作成
テストスクリプトを作成する手順は、テストの前提条件を作成する手順と似ています。
Tester4.0に戻ります。 「テストスクリプトマネジメント」→「ATOMPスタジオによる作成」→デバイスを選択します。
➢ 前提条件の追加
スクリプト作成画面では、前提条件を選択して追加し、同じ前提条件があるテストスクリプトを作成する時間を節約できます。たとえば、ログインテストケースは多いスクリプトに再利用できる前提条件です。
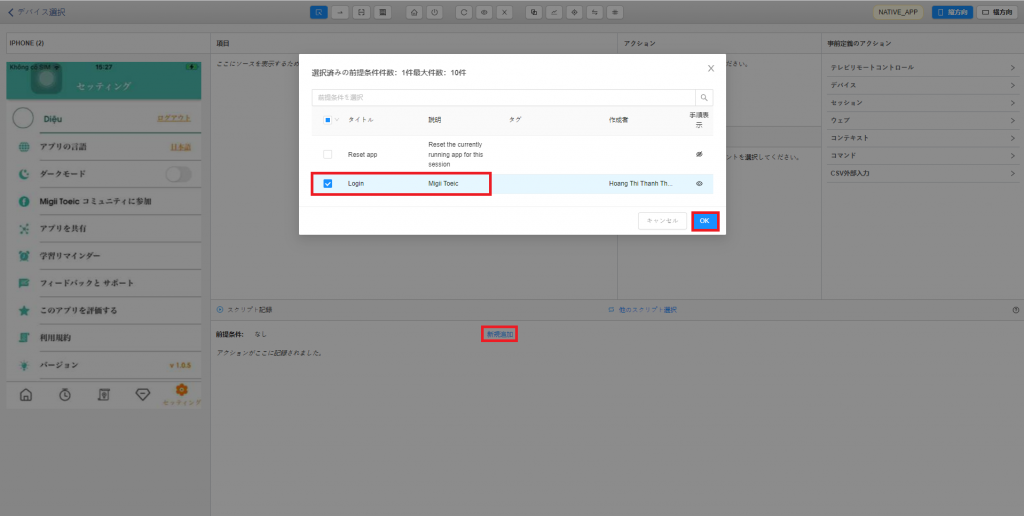
前提条件を追加した後、ステップ1を実行する画面を開くため前提条件をプレビューする必要があります。前提条件のプレビューを終了した後、テストスクリプトの作成画面に戻る必要があります。
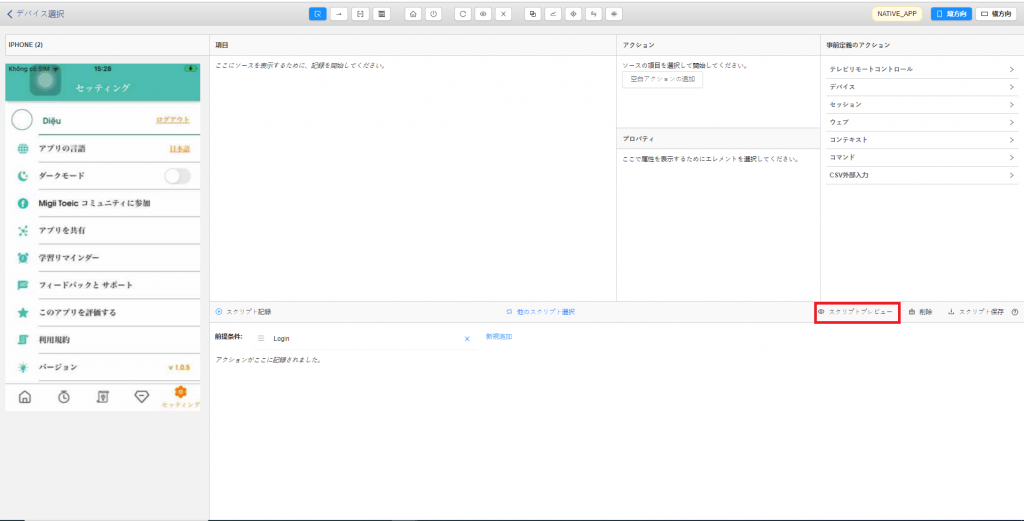
テストスクリプトを作成する前に、「スクリプト記録」を選択します。
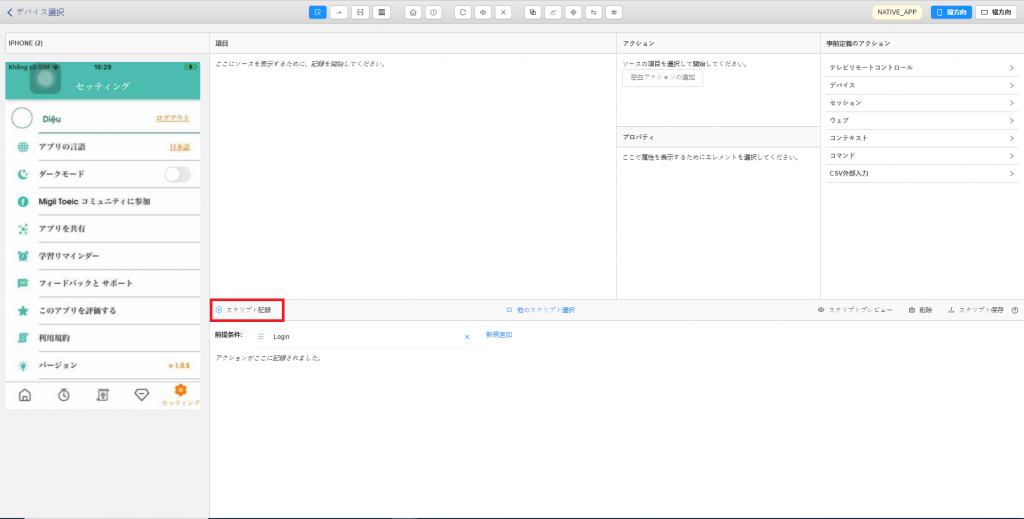
ステップ1:「ホーム」画面を開くには、ストリーミング画面には、「ホーム」アイコンを選択し、アクションのセクションで「タップ」をクリックします。
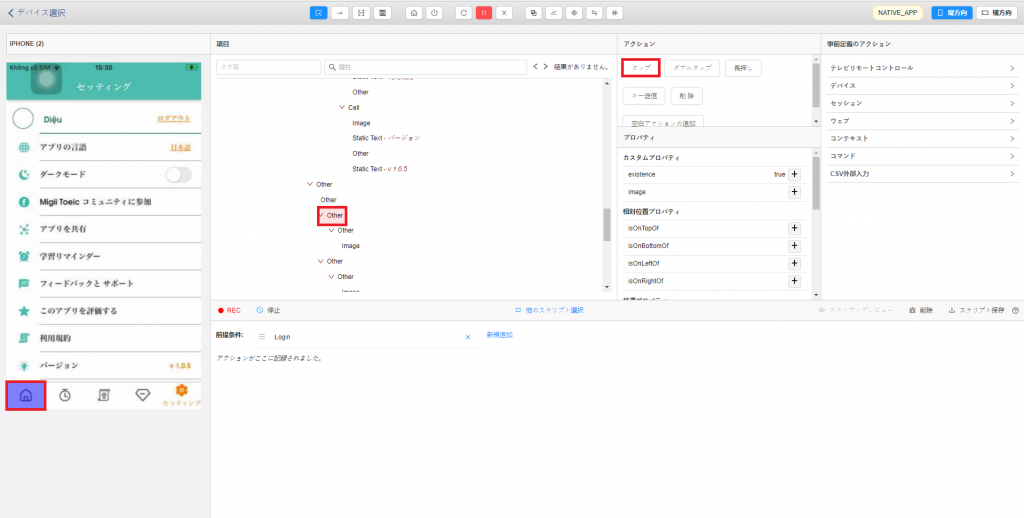
➩「Listening Practice」テキストが表示されていることを確認する期待結果を作成するには、ストリーミング画面の「Listening Practice」エレメントをクリックしてから、「カスタムプロパティ」の「existence」項目で「+」記号を選択します。次に、期待結果の追加ポップアップが表示され、「追加」ボタンをクリックします。期待結果が表示されます。
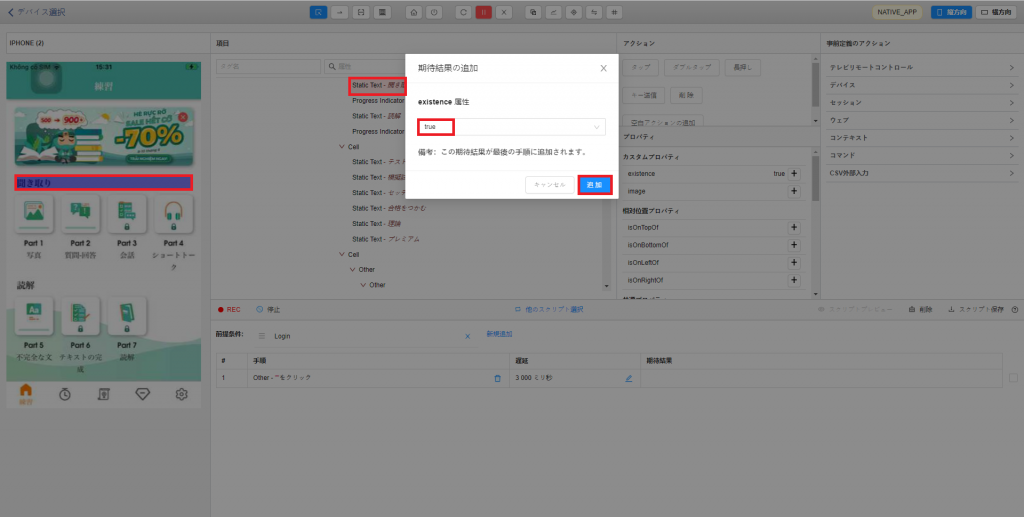
ステップ2:「Part 1 Photographs」をクリックするには、ストリーミング画面で「Part 1」エレメントをクリックして、エレメントリストで「Part 1 Photographs」が強調表示されてから、「タップ」アクションをクリックします。
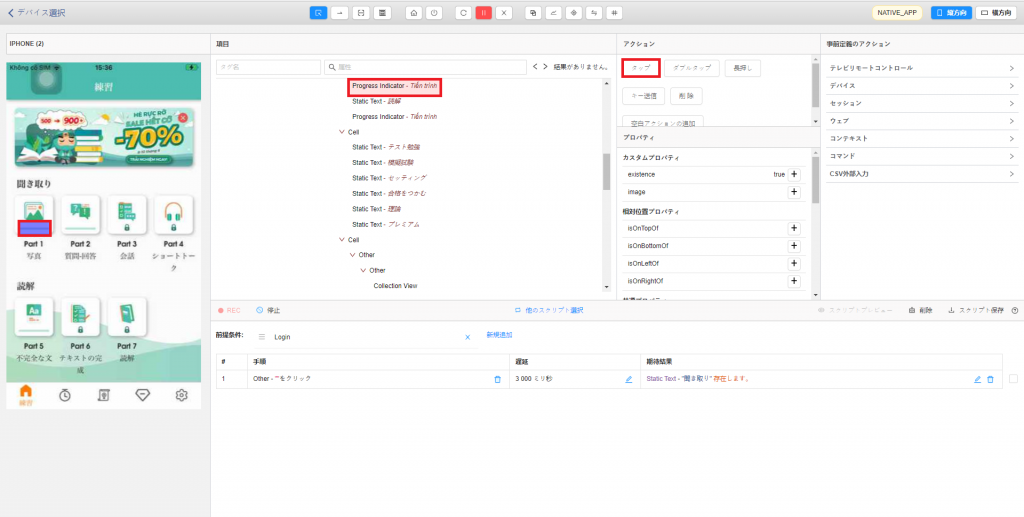
➩ ステップ2の期待結果を作成します。AIビジュアルチェックによる期待結果の検証をサポートします。ビジュアル画像を比較するために「AIビジュアルチェック」アイコンを選択して追加します。
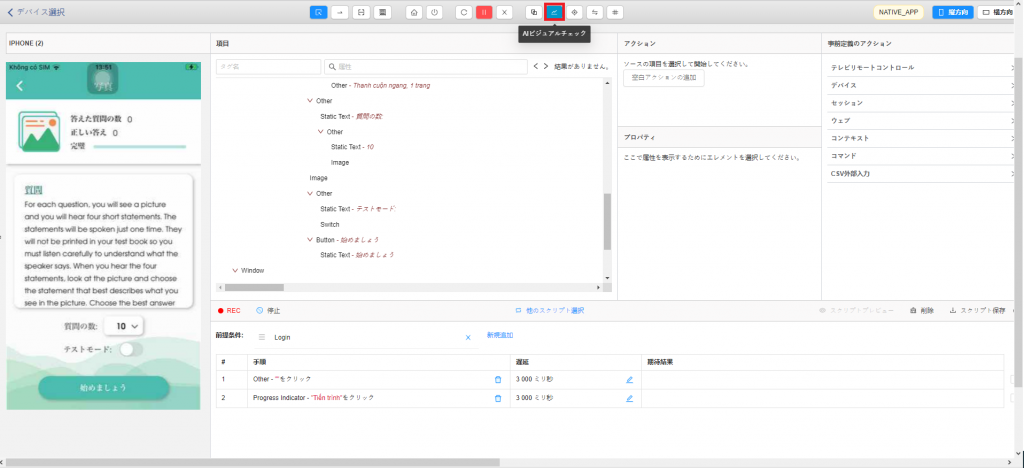
AIビジュアルチェックは、参照画像として画面をキャプチャし、回帰テスト中には実際の画面がキャプチャされた画面と異なるかどうかを示します。動的データの部分をマウスで囲んで、その部分が比較されません。その後、「OK」ボタンをクリックして期待結果が保存されます。または、「削除」アイコンをクリックして選択したデータ領を削除できます。