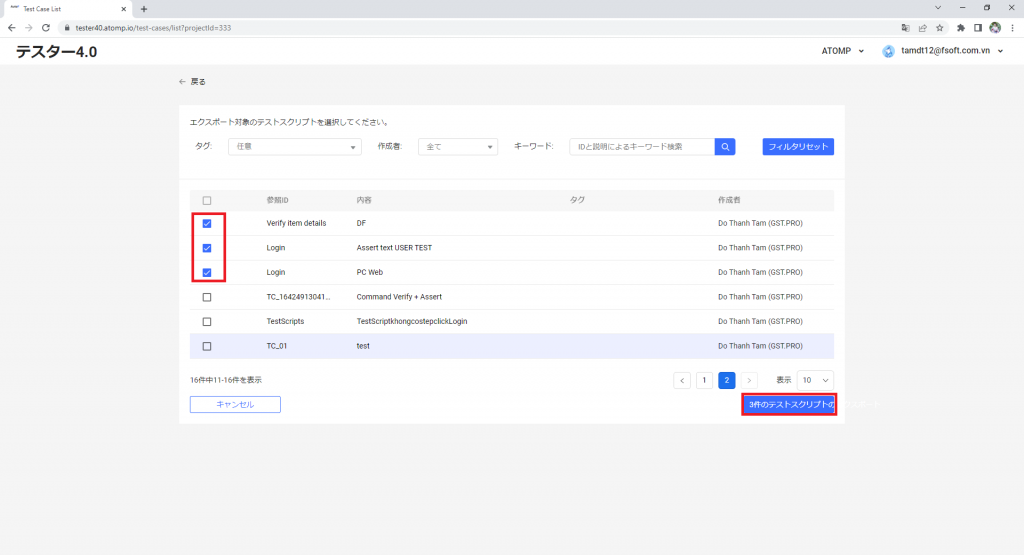パート3:テスター4.0でのスクリプト実行
B. PCウェブ用のテストスクリプト実行
I. スクリプト実行・テスト結果確認
1. 今すぐ実行
手順1:「今すぐテストスクリプト実行」ボタンをクリックすると、「テストスクリプト実行」ポップアップが表示されます。
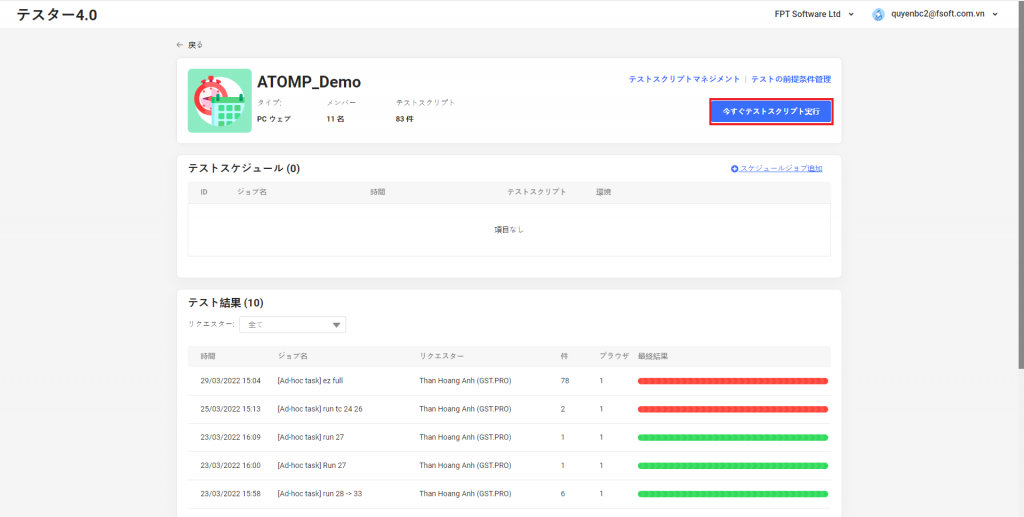
手順2:環境を選択し(「テストスクリプト実行」ポップアップで、「プラットフォーム」、「ブラウザ」、および「ブラウザーバージョン」を選択します)、「追加」ボタンをクリックして、「次へ」ボタンをクリックします。
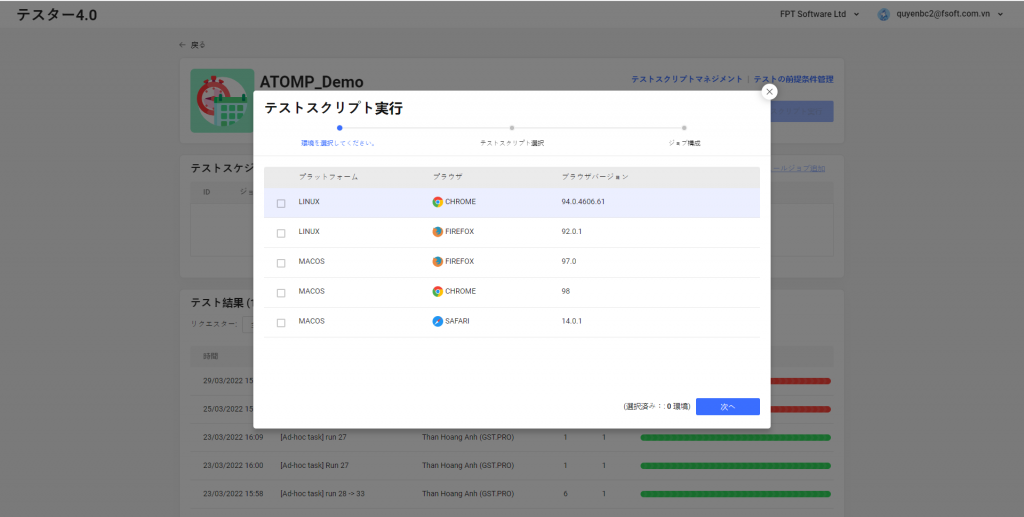
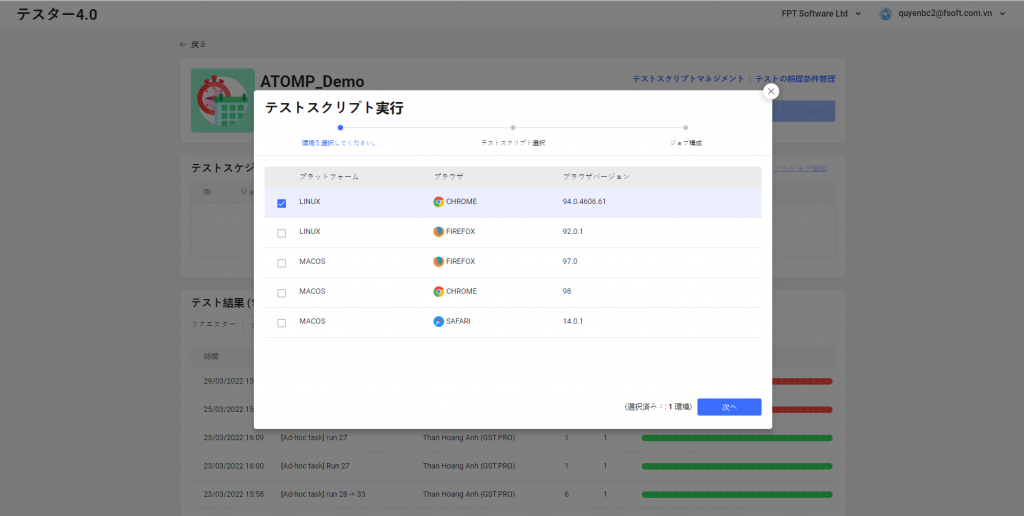
手順3:「テストスクリプト」を選択し、実行したい1つ以上のスクリプトを選択して、次に「次へ」をクリックします。
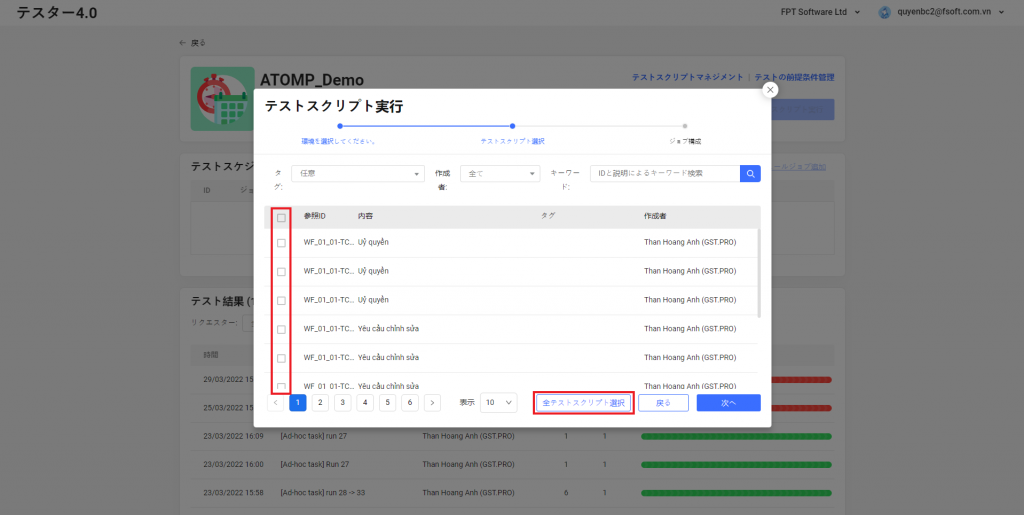
手順4:ジョブ名を入力し、「今すぐテストスクリプト実行」ボタンをクリックします。
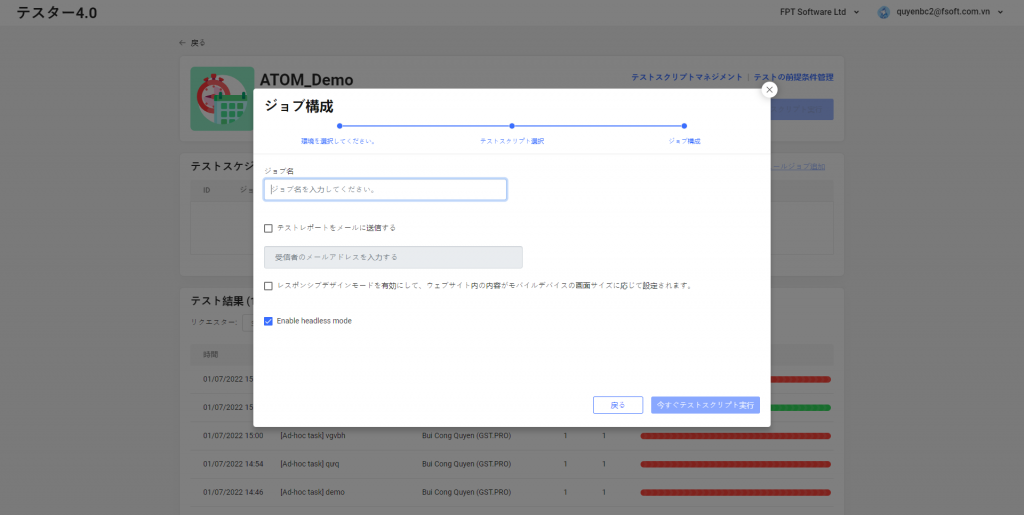
手順5:実行中のテストスクリプトを表示します。(手順2で実行するために選択したブラウザの正確な数と各ブラウザの名前を表示します)。
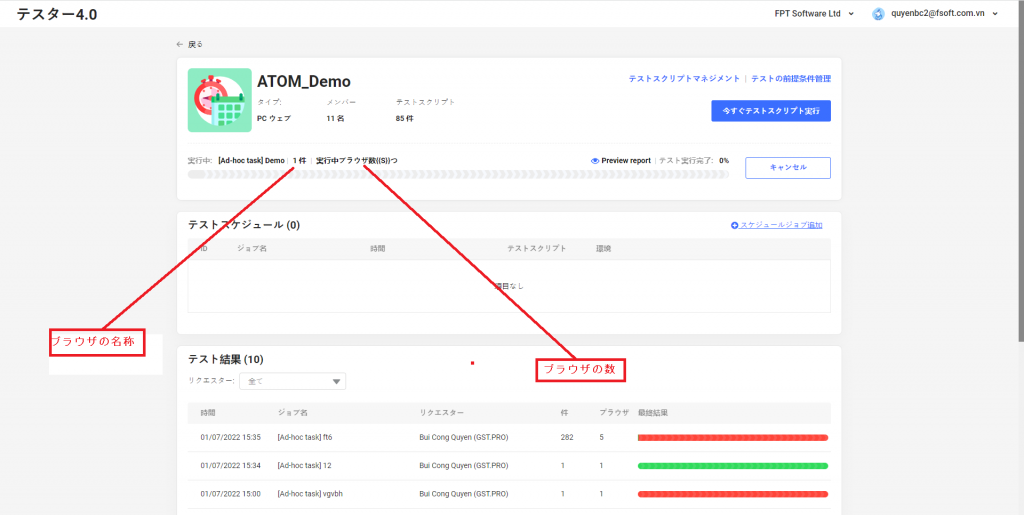
手順6:テストスクリプトが実行された後、テストレポートが「プロジェクト詳細」画面に表示されます。詳細を確認するには、一覧から各テストレポートをクリックしてください。
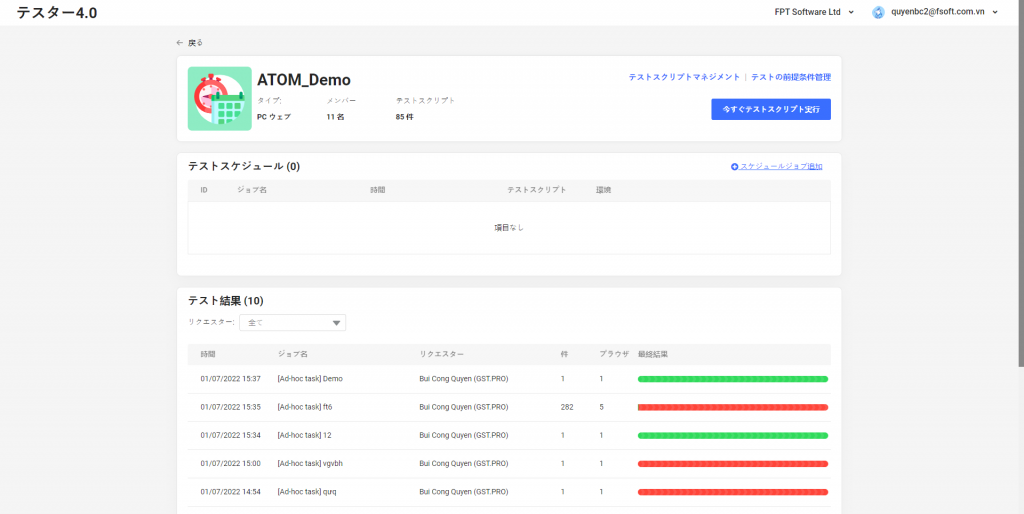
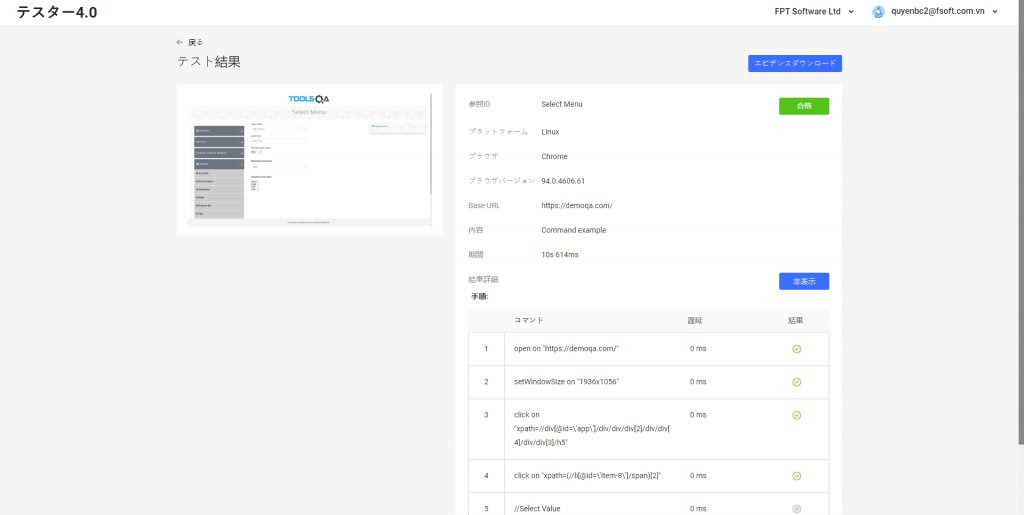
2. スケジュールによるテストスクリプト実行
- 「今すぐ実行」機能と同様にスケジュールによりテストスクリプトを実行します。(1.今すぐ実行をご参照ください)
3. テスト結果確認
テスト結果の確認は、スタジオモバイルでのテスト結果の確認と同様です。
4. エビデンスダウンロード
テストレポートの詳細画面で、「エビデンスダウンロード」ボタンをクリックします。その後、「エビデンスダウンロード」ボタンをクリックします。その時、プロセスが完了すると、テスター4.0からメールが送信されます。
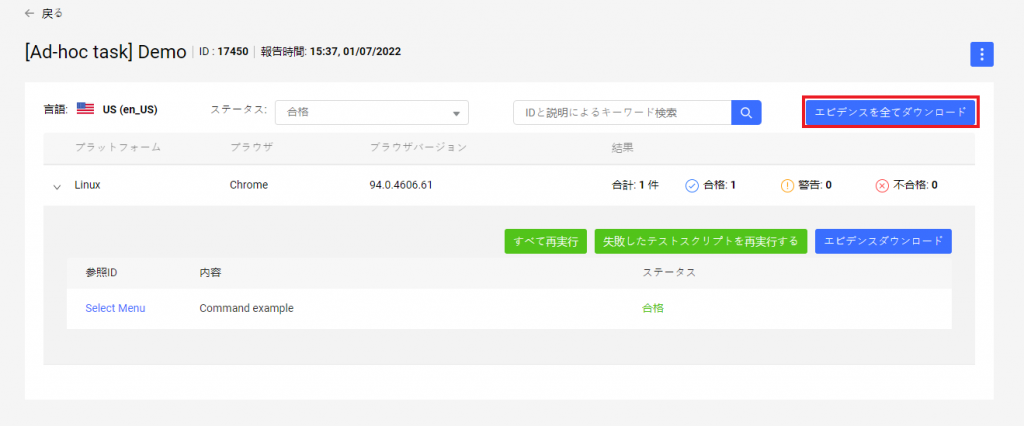
5. メール送信
テストレポートを受信するには、ユーザーがテストスクリプトとブラウザを選択した後、「テストレポートをメールに送信する」にチェックを入れて、受信者のメールを入力します。その後、テスター4.0は、テストスクリプトが完全に実行されると、テストレポートを送信します。
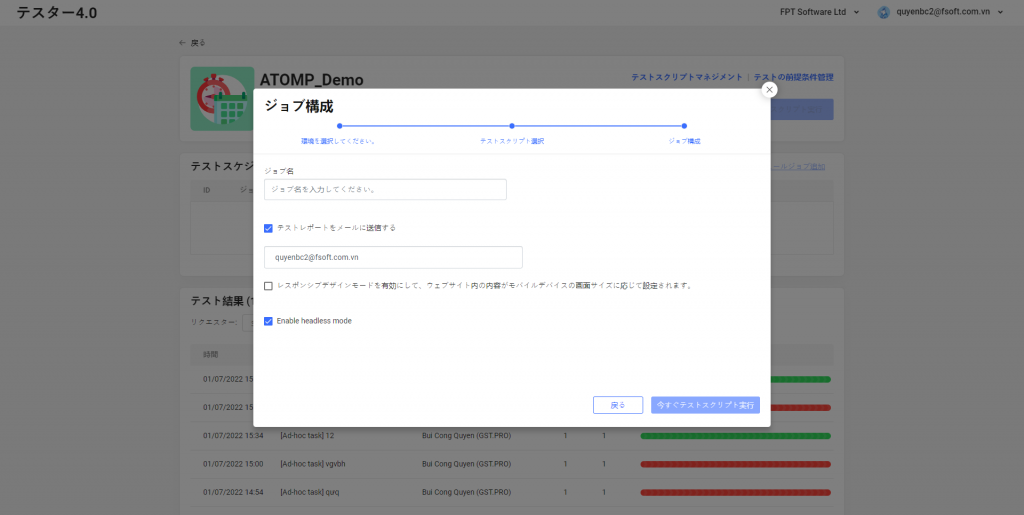
II. テストスクリプトのダウンロード・追加
1. テストスクリプトのダウンロード
テストスクリプト作成後、生成されたテストスクリプトをエクスポートしたい場合、下記の手順に従って実施してください。
手順1: アイコン をクリックし、テストスクリプトをダウンロードします。
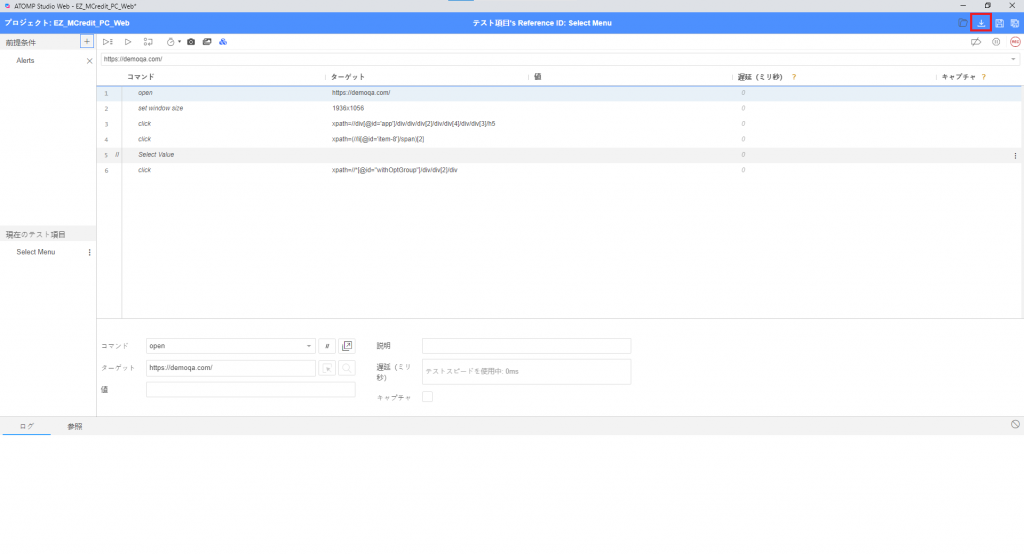
手順2:スクリプトを保存するフォルダーを選択します。
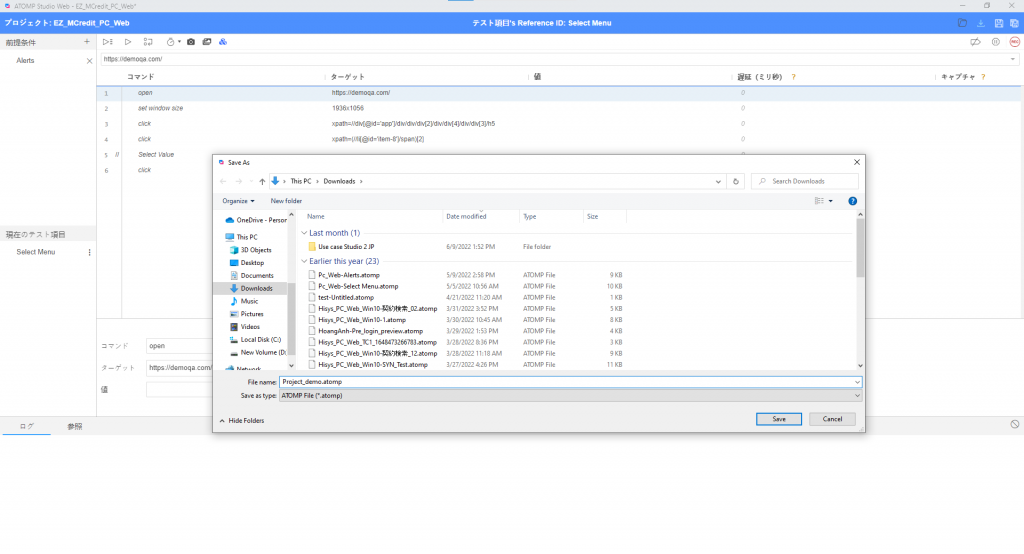
2. テストスクリプトの追加
テストスクリプトファイルが既にある場合は、次の手順に従ってファイルを追加できます。
手順1:「テストスクリプトマネジメント」画面から「テストスクリプト追加」ボタンをクリックし、「テストスクリプト追加」ポップアップに開きます。
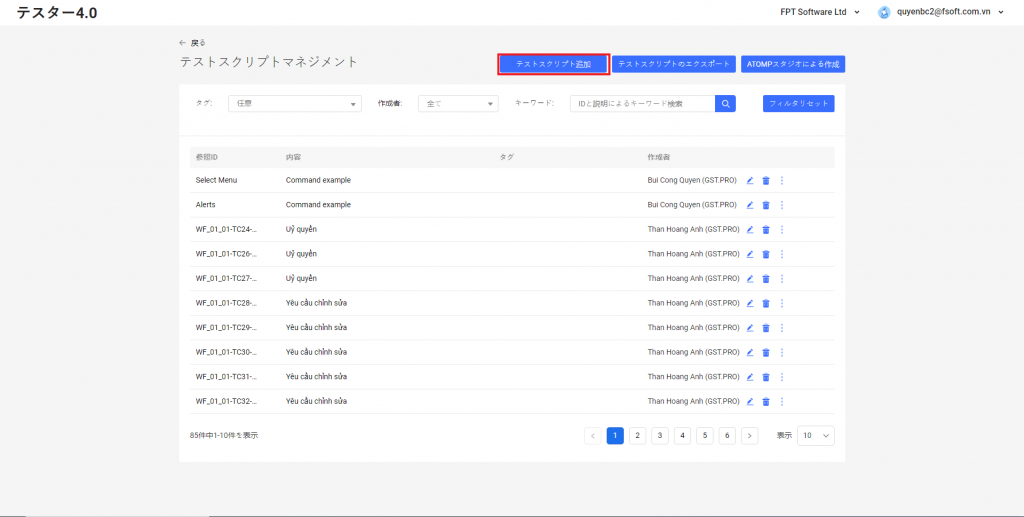
手順2:インポート対象のテストスクリプトファイル(extension.atompファイル)を選択し、「開く」ボタンをクリックします。
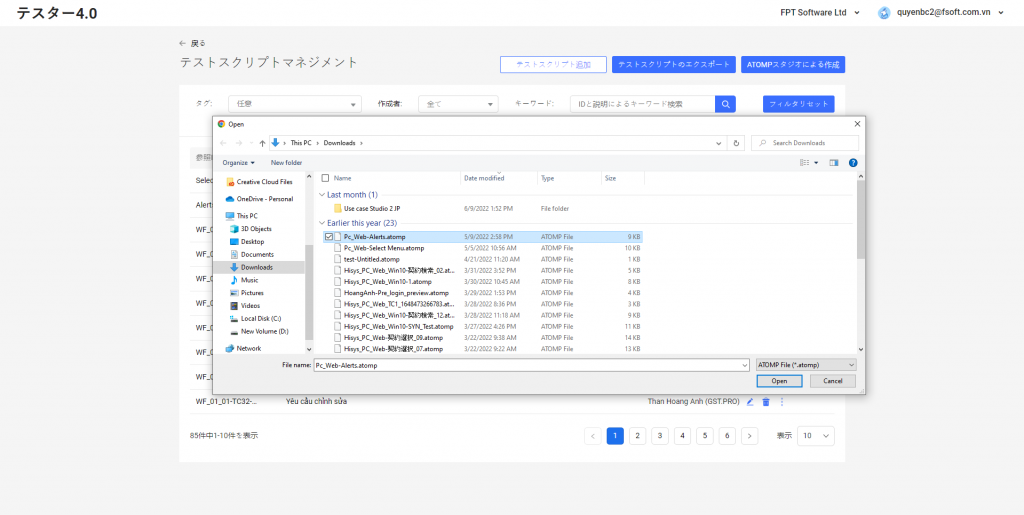
3.テスト スクリプトのエクスポート
テストスクリプトを正常に作成した後、生成されたテストスクリプトをエクスポートしたい場合は、次の手順に従って実施してください。
手順1:「テストスクリプトの管理」画面から、「テストスクリプトのエクスポート」ボタンをクリックし、「テストスクリプトのエクスポート」画面に切り替えます。
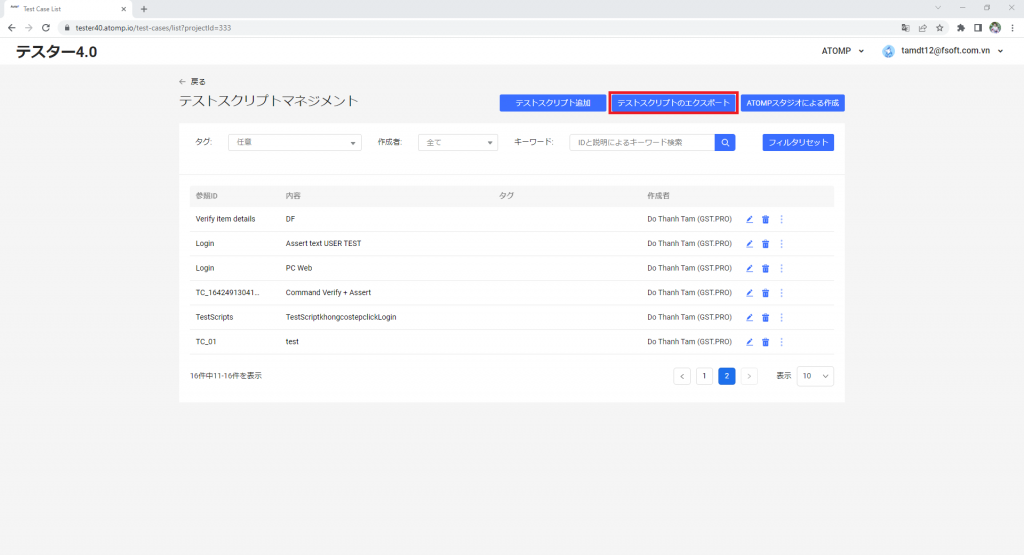
手順 2:エクスポートするテストスクリプトを選択し、[X テストスクリプトのエクスポート] ボタンをクリックします (X はエクスポートするテストスクリプトの数です)。