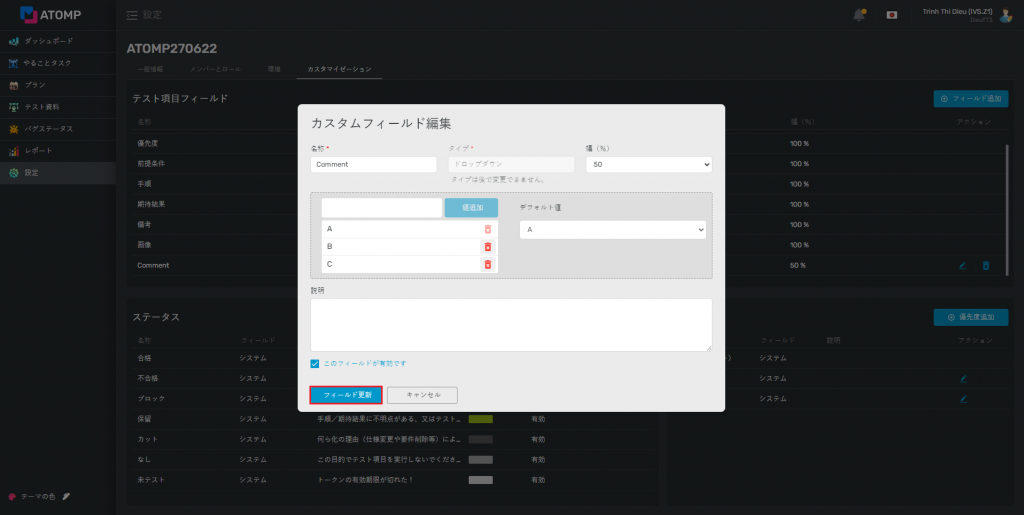パート2:設定
IV. カスタマイゼーション
1. テスト項目フィールド
- テスト項目フィールドの追加
手順1: 設定画面でカスタマイゼーションタブをクリックします。
手順2: 「フィールド追加」ボタンをクリックすると「カスタムフィールド追加」ポップアップが表示されます。
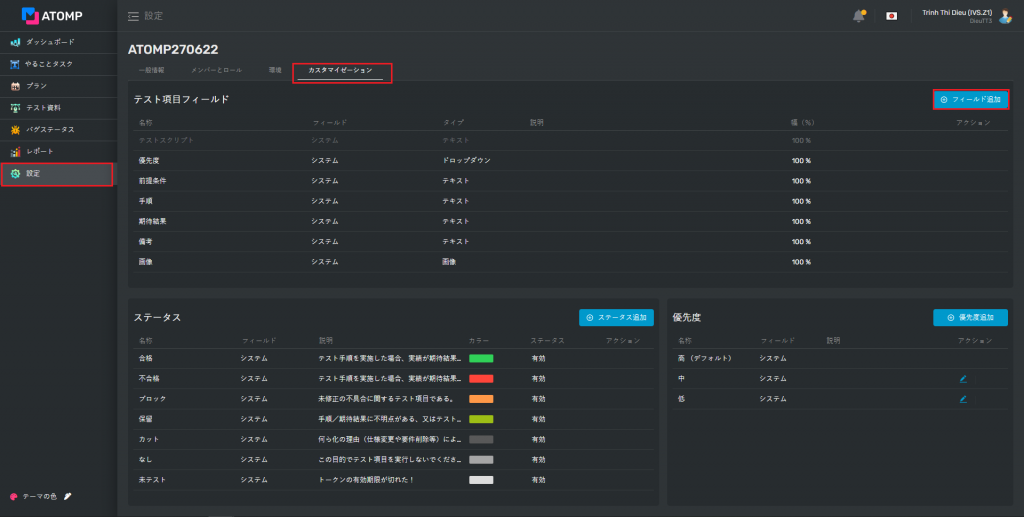
手順3: 「名称」テキストボックスに有効データを入力します。
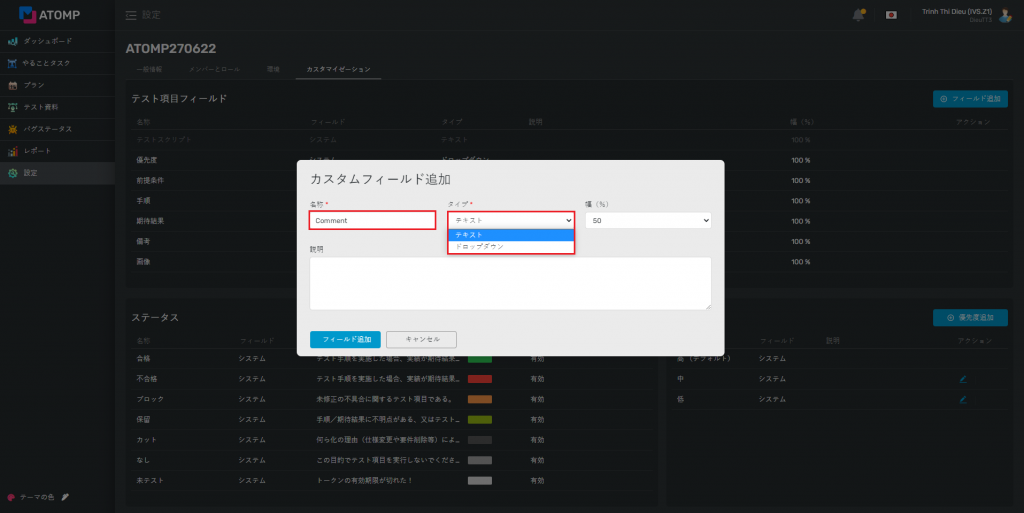
手順4: タイプフィールドのドロップダウンリストのアイコンをクリックして、カスタムフィールドのタイプを選択します。テキストとドロップダウンの2値があります。
- 「タイプ」で「テキスト」と選択した場合、手順3、5、9、10を実施します。
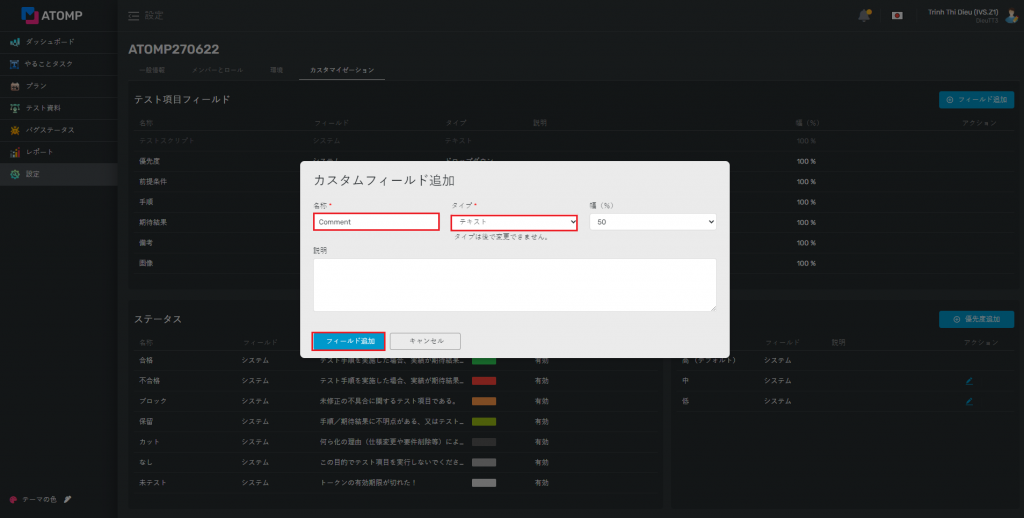
- 「タイプ」で「ドロップダウン」と選択した場合、手順3、5、6、7、8、9、10を実施します。
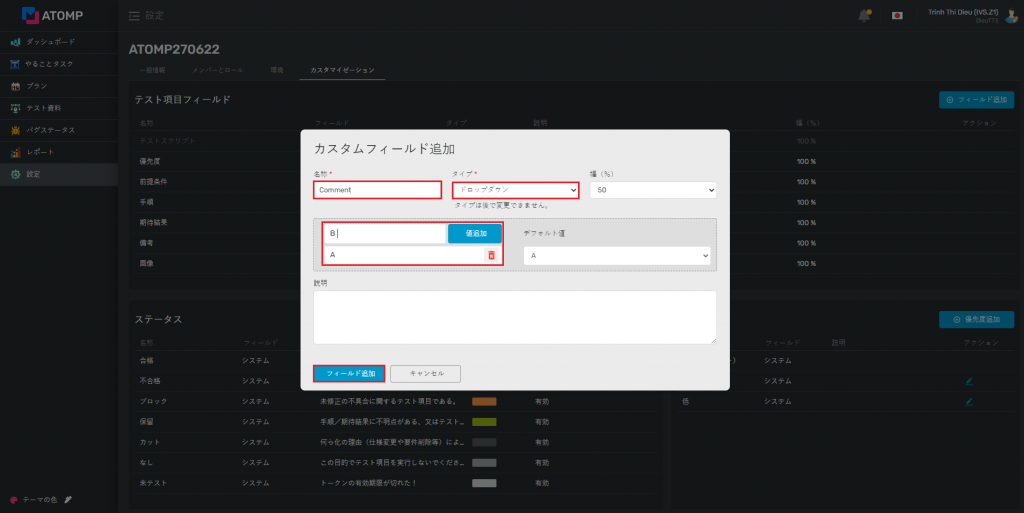
手順5: 幅(%)フィールドのドロップダウンリストのアイコンをクリックして、カスタムフィールドの幅(%)を選択します。
手順6: カスタムフィールドのドロップダウンリストに値を入力します。値を1つ(”name1″)又はそれ以上(”name1, name2, name3″形式で)入力することができます。nameは唯一でないといけません。値の数に制限がありません。
手順7: 「値追加」ボタンをクリックすると値一覧がリストボックスエリアに表示されます。
手順8: デフォルト値のフィールドのドロップダウンアイコンをクリックして、デフォルト値を設定します。
手順9: カスタムフィールドの説明を入力します。これは任意のフィールドです。
手順10: 「フィールド追加」ボタンをクリックします。
➩ 追加したカスタムフィールドは以下の通りに表示されます。
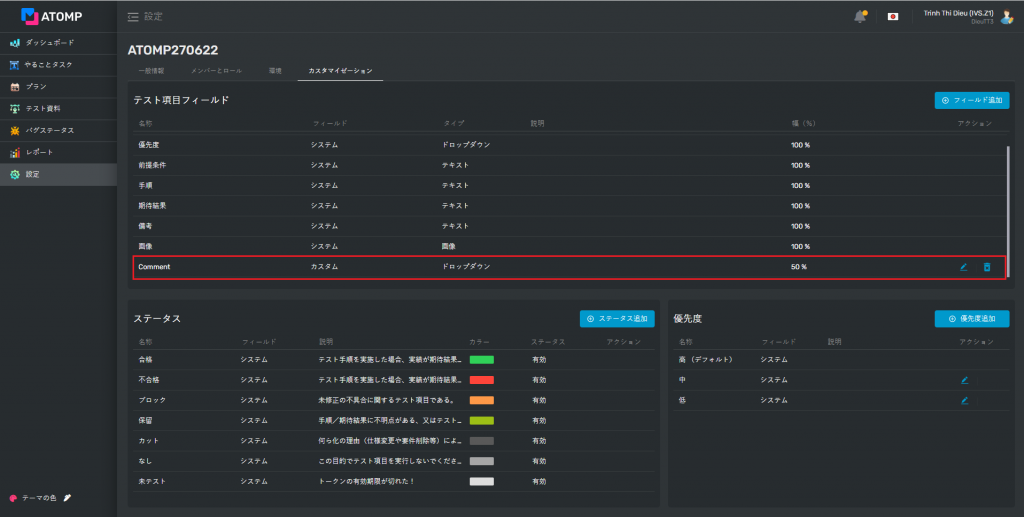
➢ テスト項目フィールドの削除
ユーザーは次の手順に従って、既存のテスト項目フィールドを削除することができます。
手順1: 削除対象のテスト項目フィールドと同じ行にある アイコンをクリックします。
手順2: 「削除完了」ポップアップで「はい」ボタンをクリックすることで該当フィールドが削除されます。
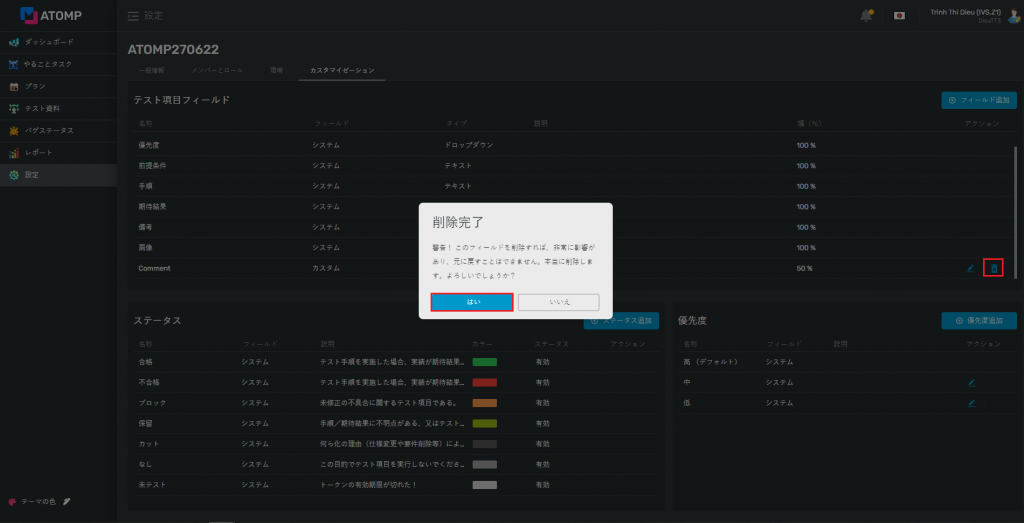
➢ テスト項目フィールドの編集
既存のカスタムフィールドを編集するには、以下の手順をご実施ください。
手順1: 編集対象のカスタムフィールドの同じ行にある アイコンをクリックして、「カスタムフィールド編集」ポップアップを表示させます。
アイコンをクリックして、「カスタムフィールド編集」ポップアップを表示させます。
手順2: 「カスタムフィールド編集」ポップアップ内で、名称、幅(%)、および説明フィールドを編集できます。他のフィールドは変更できません。
また、「このフィールドが有効です。」チェックボックスをオン/オフにすることで、カスタムフィールドを有効・無効に切り替えることができます。
手順3: 「フィールド更新」ボタンをクリックします。