パート3: テスト資料の作成
I. プロジェクト用のテスト資料の作成方法
これは、ATOMPのテストマネジメントによりプロジェクト用のテスト資料を作成するためのプロセスです。

手順1: 左メニューのツールバーから、テスト資料のアイコンにカーソルを移動し、サブプロジェクト名を選択し、テスト観点タブを表示させます。
手順2: 「テスト観点新規作成」をクリックします。
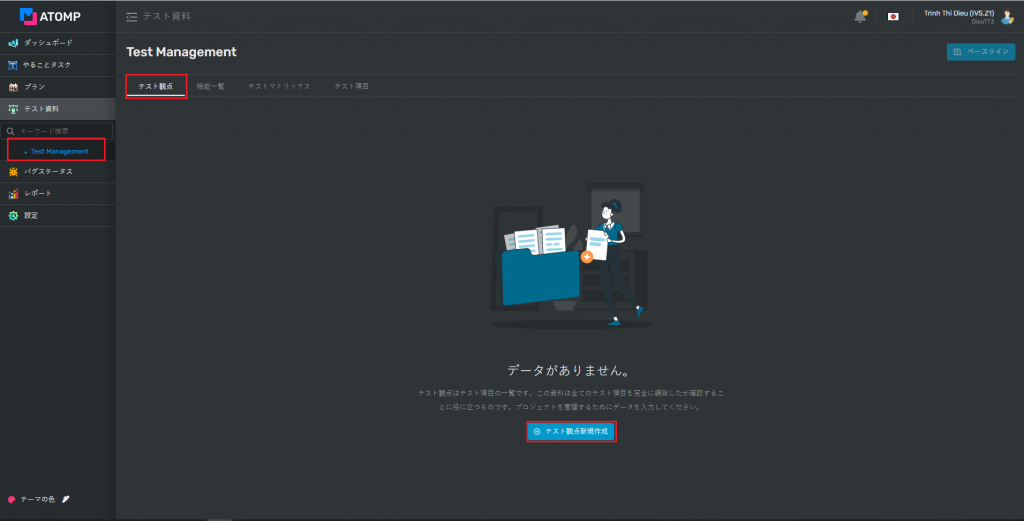
➩ テスト観点の新規作成画面が以下のように表示されます。
手順3: テスト観点の新規作成画面にテスト観点を作成するには以下の4つのやり方があります。
- 方法① 子観点新規作成テキストボックスへのデータ入力
- 「…」ボタンをクリックします。
- 「子項目作成」ボタンをクリックすると、子項目作成テキストボックスが表示されます。
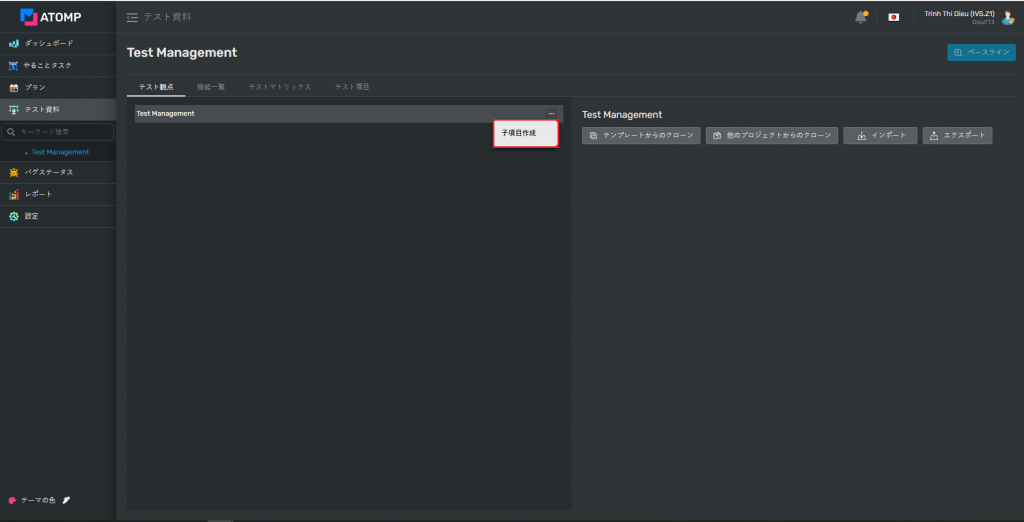
3. 子項目を作成するテキストボックスに有効値を入力します。
4. 「追加[Enter]」ボタンをクリックします。
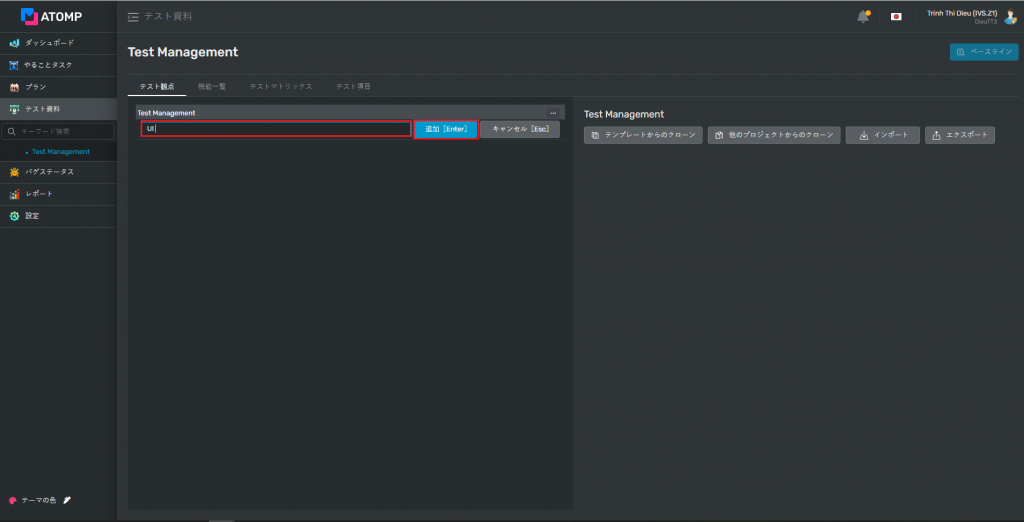
- 方法② テンプレートからのクローン
- 「テンプレートからのクローン」ボタンをクリックします。
- 観点テンプレート選択のポップアップ内でクローンしたい任意のテンプレートを選択します。
- 「確認」ポップアップの「はい」ボタンをクリックします。
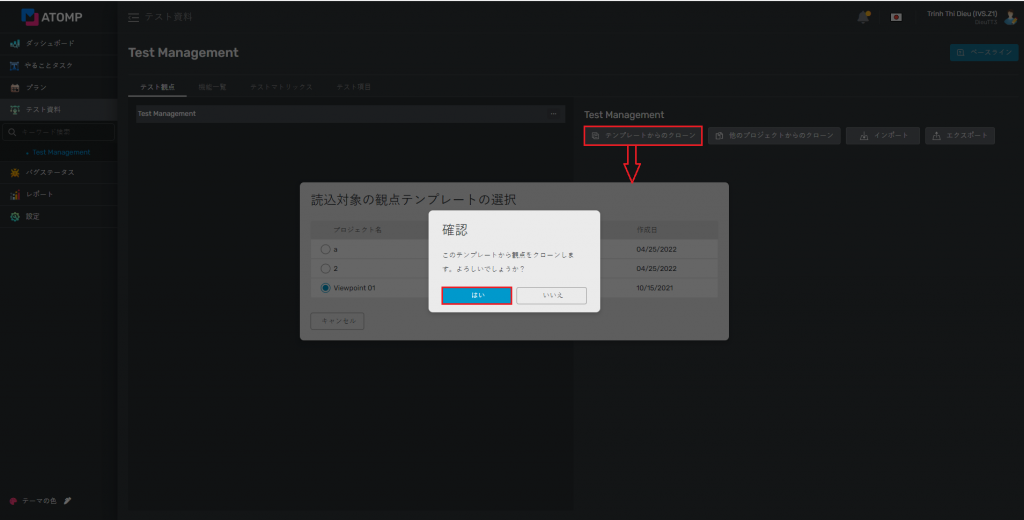
- 方法③ 他のプロジェクトからのクローン
- 「他のプロジェクトからのクローン」ボタンをクリックします。
- クローン元プロジェクトにカーソルを移動し、もっと見る アイコンをクリックします。
- サブプロジェクト名を選択します。
- 「確認」ポップアップの「はい」ボタンをクリックします。
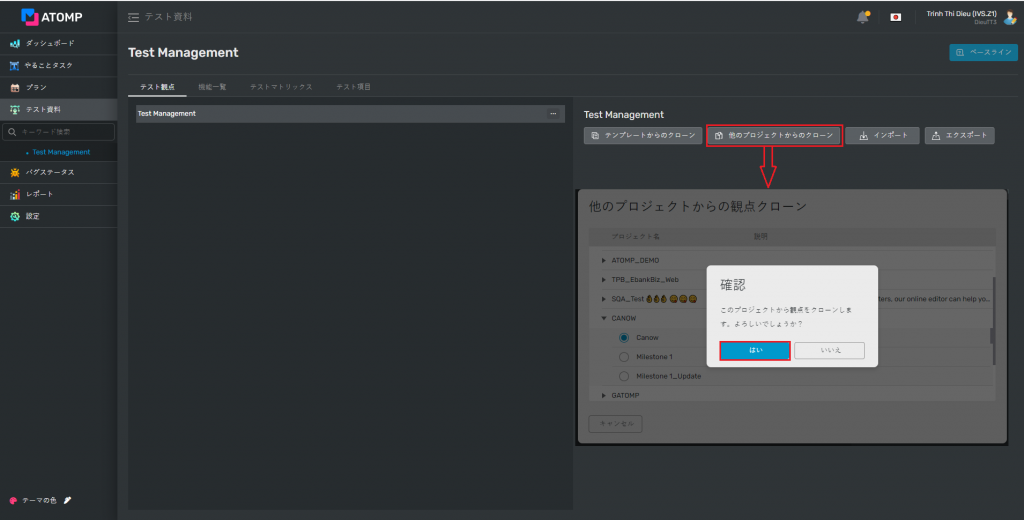
- 方法④ ファイルインポート
- 「インポート」ボタンをクリックします。
- フォーマットが正しいかつ3MB未満のファイル(既存ファイルがない場合、「エクスポート」ボタンをクリックしてテンプレートファイルをダウンロードできます)を選択します。
- 「観点インポート」ポップアップ上の「OK」ボタンをクリックします。
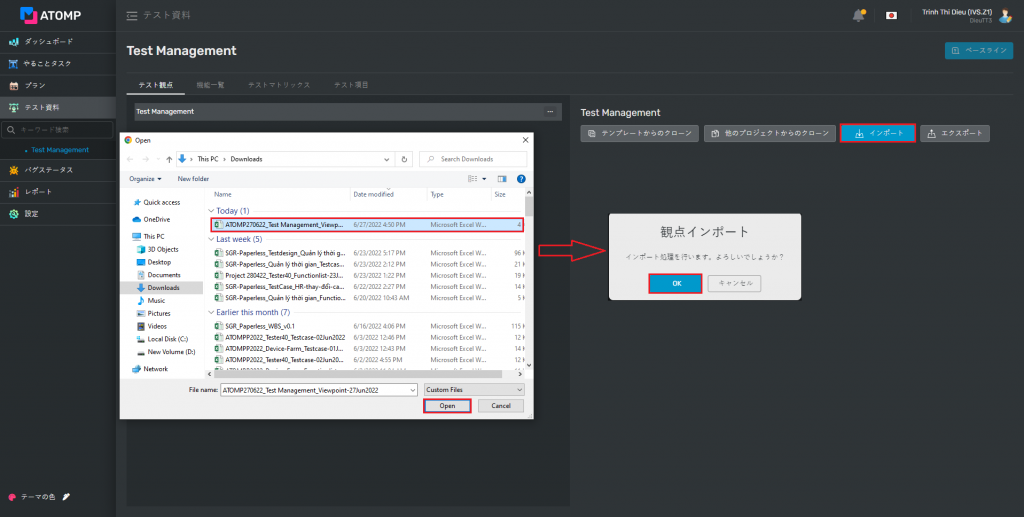
➩ テスト観点の作成が成功した後、データが以下のように表示されます。
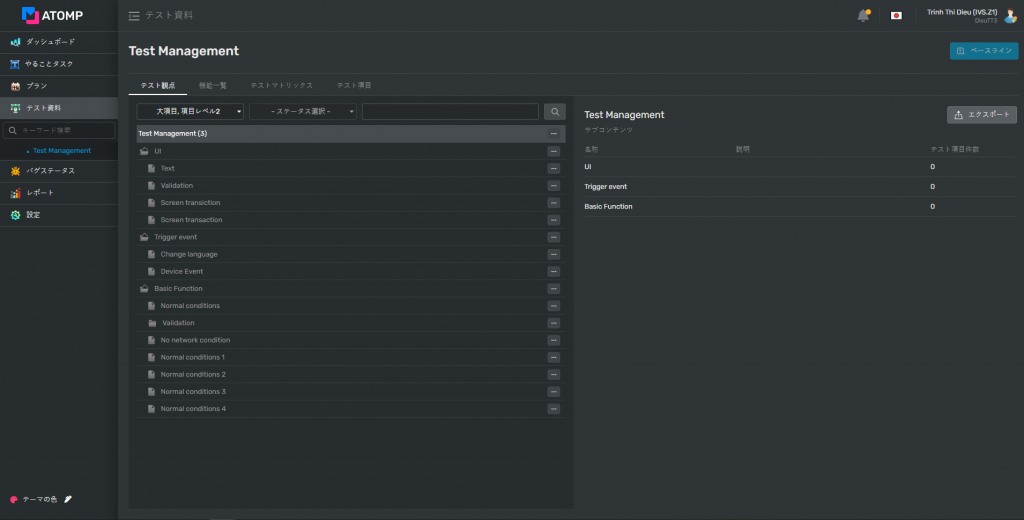
- 以下の4つの手順で、既に作成した観点の子観点を作成できます。
- 対象観点と同じ行にある「…」ボタンをクリックします。
- ドロップダウンリストの「挿入」ボタンをクリックすると、新しい入力テキストボックスの行が以下のように表示されます。
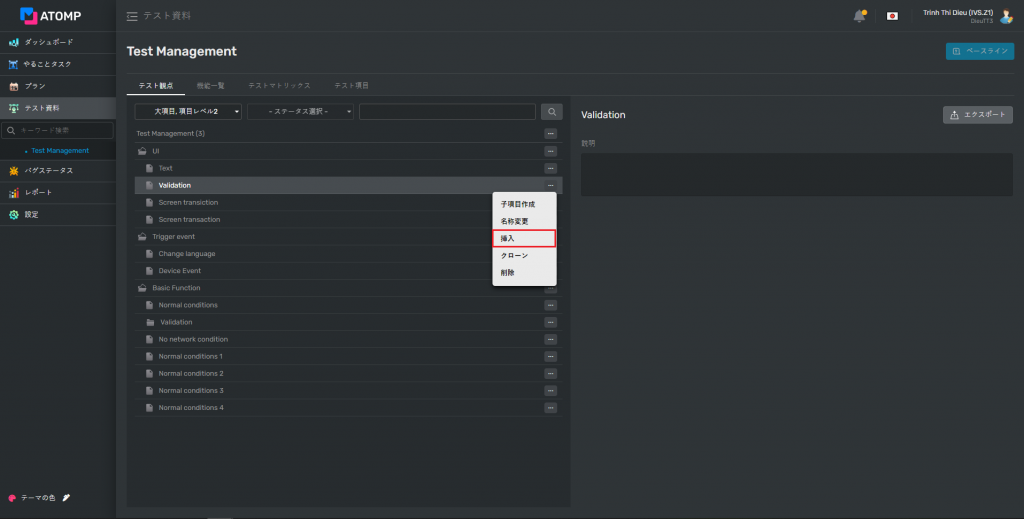
3.「子項目作成」テキストボックスに有効な名前を入力します。
4. 「追加 [Enter]」ボタンをクリックして、新しいデータを保存します。(または、キーボードの「Enter」キーを押下しても可能です)。
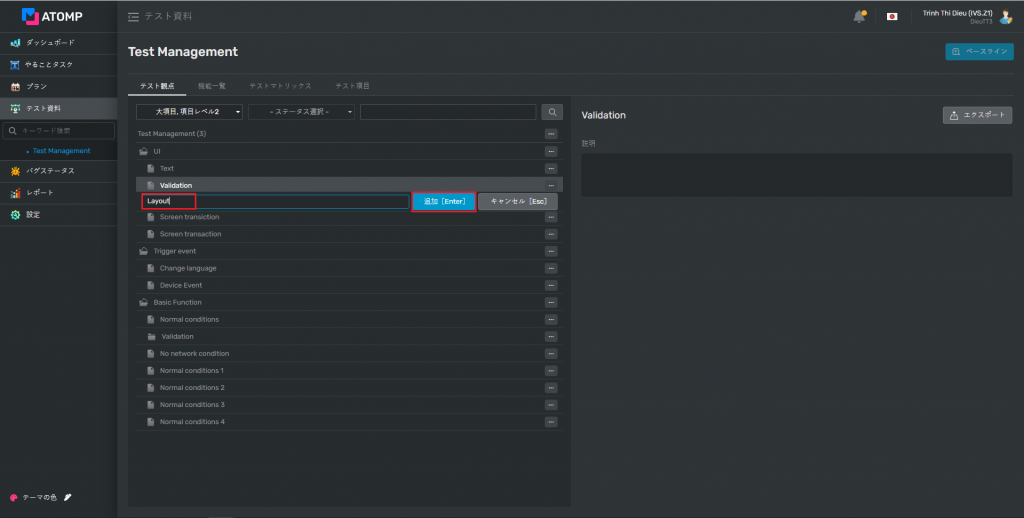
➩ 観点の挿入が成功した後、新しい観点が表示されます。
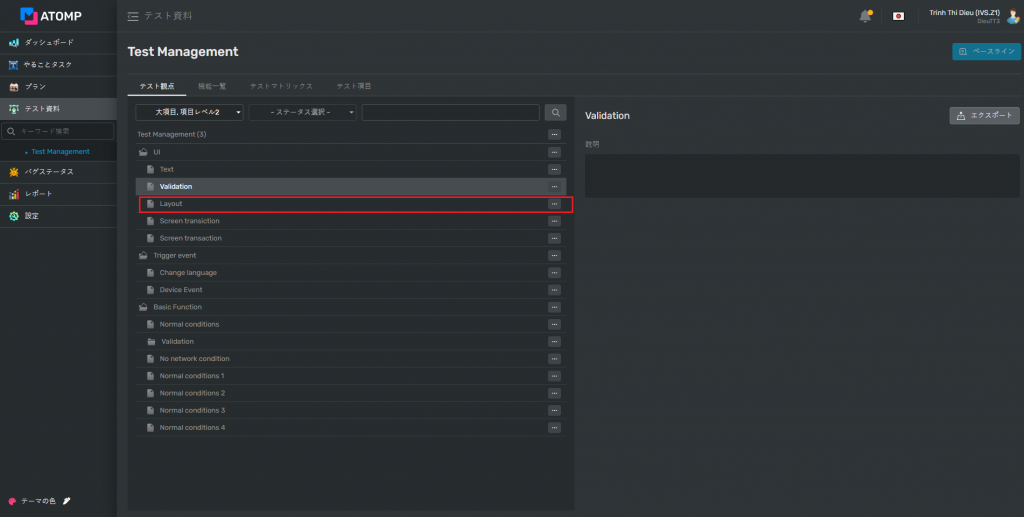
➢ 観点の作成をより便利にするには、次の手順に従って観点のクローンを作成できます。
手順1: クローン元観点と同じ行にある「…」ボタンをクリックします。
手順2: ドロップダウンリストの「クローン」ボタンをクリックします。
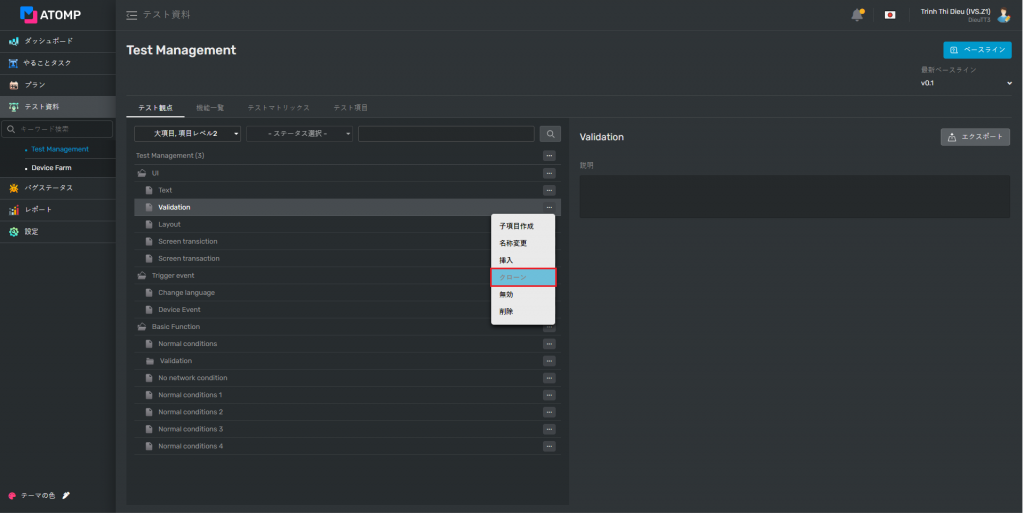
➢テスト観点を有効/無効にするには次の手順に従ってご実施ください。
手順1: 有効/無効にする観点と同じ行にある「…」ボタンをクリックします。
手順2: ドロップダウンリストの「有効」/「無効」項目をクリックし、確認のポップアップが表示されます。
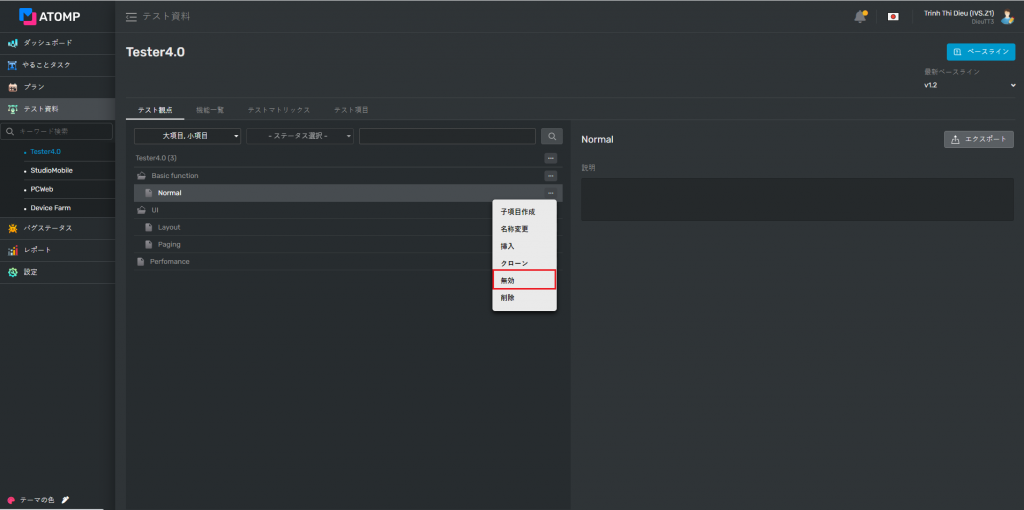
手順3: 無効/有効にする理由を入力して、「OK」ボタンをクリックします。その時、手順1で選択した観点に紐づくテスト項目が該当の無効/有効のステータスで表示されます。
※ 親観点を有効/無効にすると、その子観点も有効/無効になります。
➢ ご実施ください。
手順1: 削除対象の観点と同じ行にある「…」ボタンをクリックします。
手順2: ドロップダウンリストの「削除」ボタンをクリックすると、確認のポップアップが表示されます。
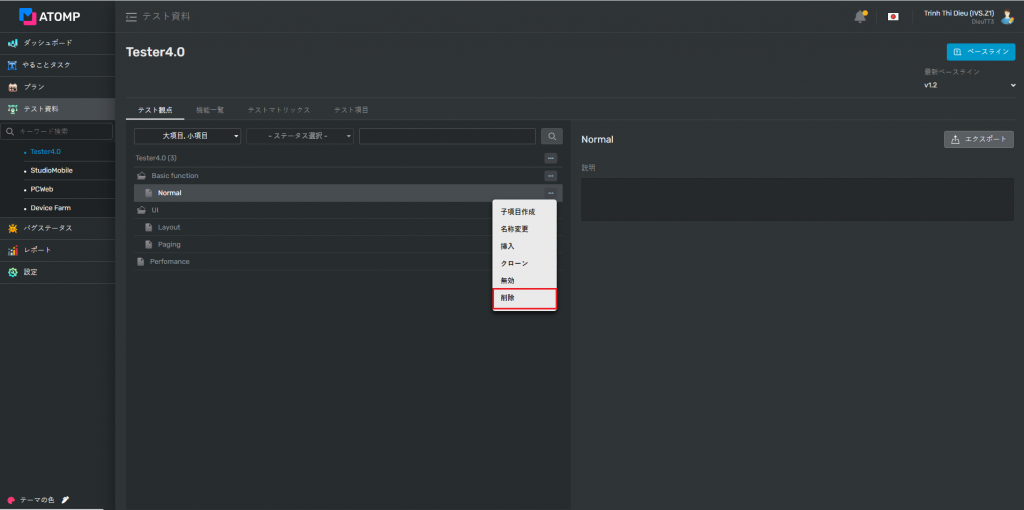
手順3: ポップアップ上の「OK」ボタンをクリックします。その時、手順1で選択した観点に紐づくテスト項目が無効のテータスで表示されます。
(上記3手順を実施しても、選択したテスト観点が一時的に削除されただけで、当該テスト観点の「…」ボタンをクリックし、ドロップダウンリストの「有効」を選択すると復元できます。)
手順4: テスト資料のバージョンベースラインを行います。(テスト資料のバージョンベースライン方法 をご参照ください。)その後、手順1で選択したテスト観点が完全に削除されます。
手順1: テスト資料画面で「機能一覧」タブを選択し、「機能一覧の新規作成」ボタンをクリックします。
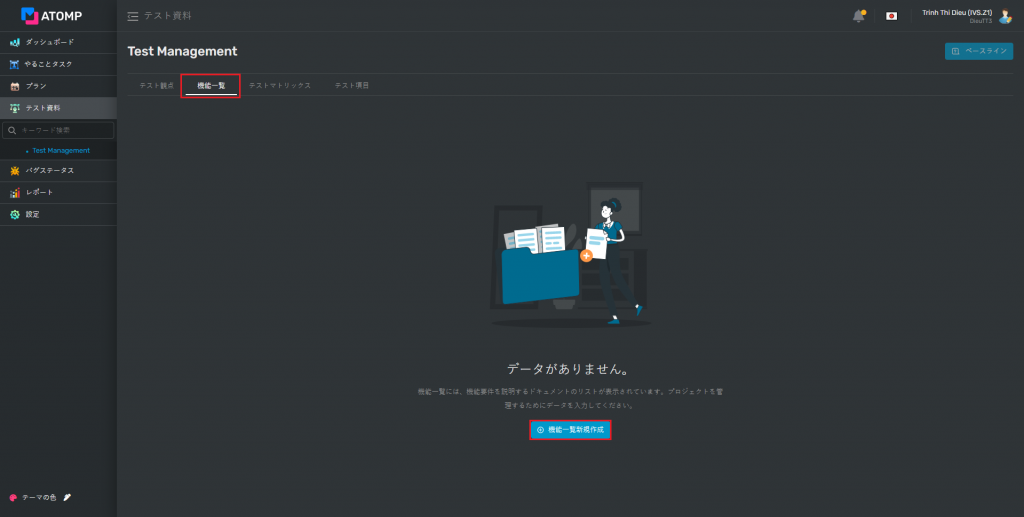
➩ 機能一覧新規作成画面が以下のように表示されます。
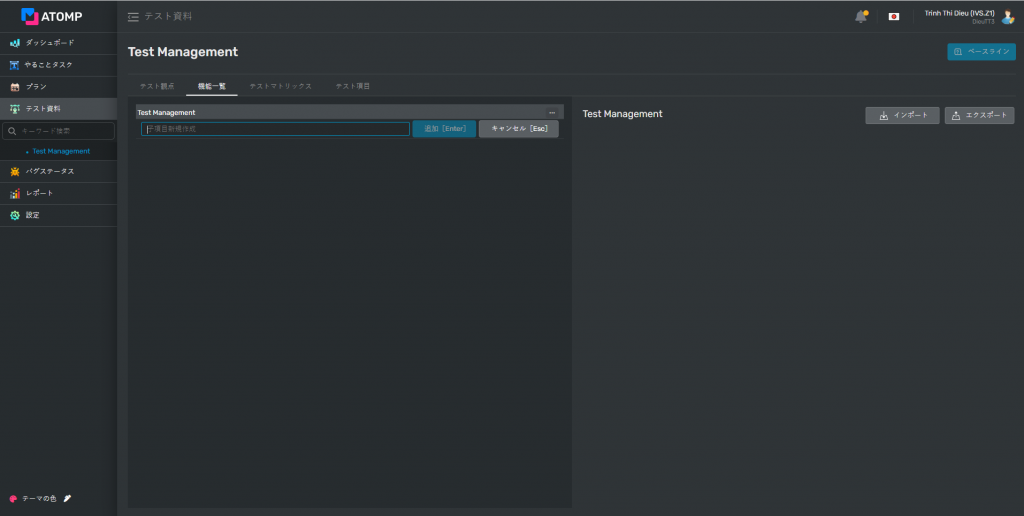
手順2: 子機能一覧を作成します。子機能一覧を作成するには以下の2つのやり方があります。
- 方法① 子機能新規作成テキストボックスへのデータ入力
- サブプロジェクト名と同じ行にある「…」ボタンをクリックします。
- 「子項目作成」ボタンを選択します。
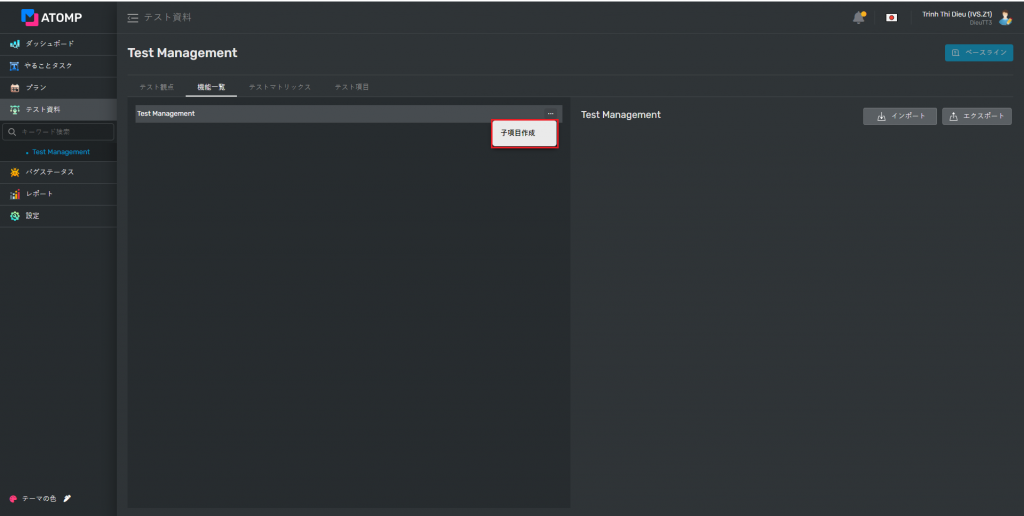
3. 子項目を作成するテキストボックスに有効値を入力します。
4. 「追加[Enter]」ボタンをクリックすると、子機能一覧を追加できます。
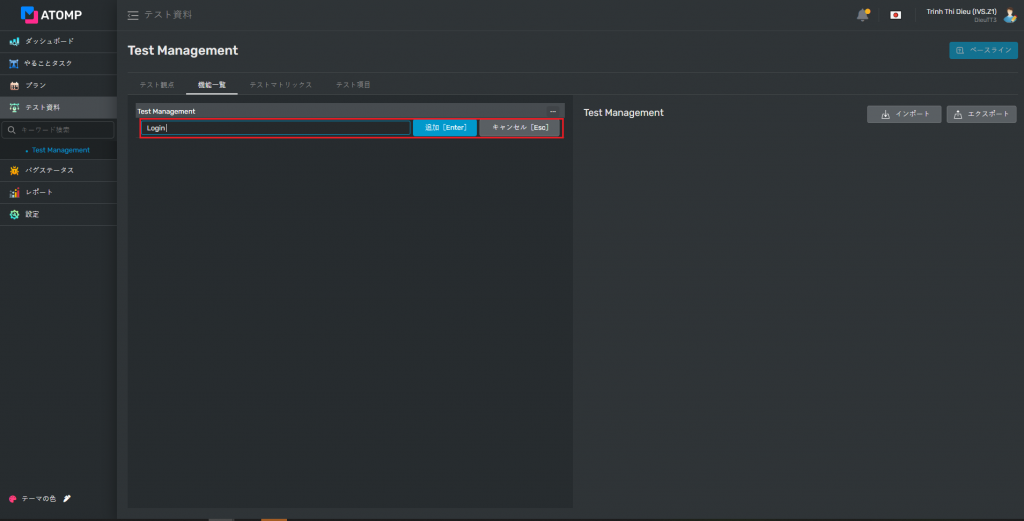
- 方法② ファイルインポート
- 「インポート」ボタンをクリックします。
- フォーマットが正しいかつ3MB未満のファイル(既存ファイルがない場合、「エクスポート」ボタンをクリックしてテンプレートファイルをダウンロードできます)を選択します。
- 「機能インポート」ポップアップ上の「OK」ボタンをクリックします。
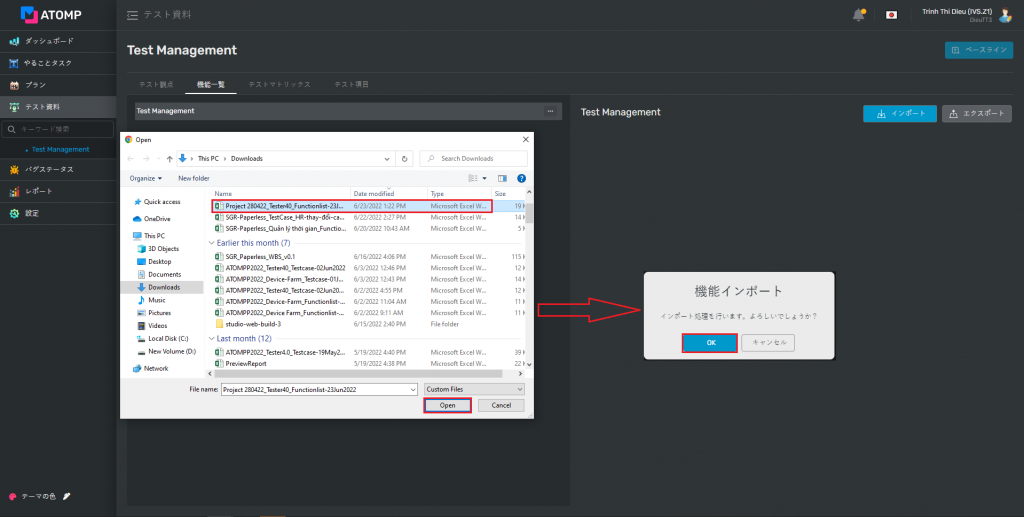
➩ 機能一覧タブが以下のように表示されます(データが挿入してあります)。
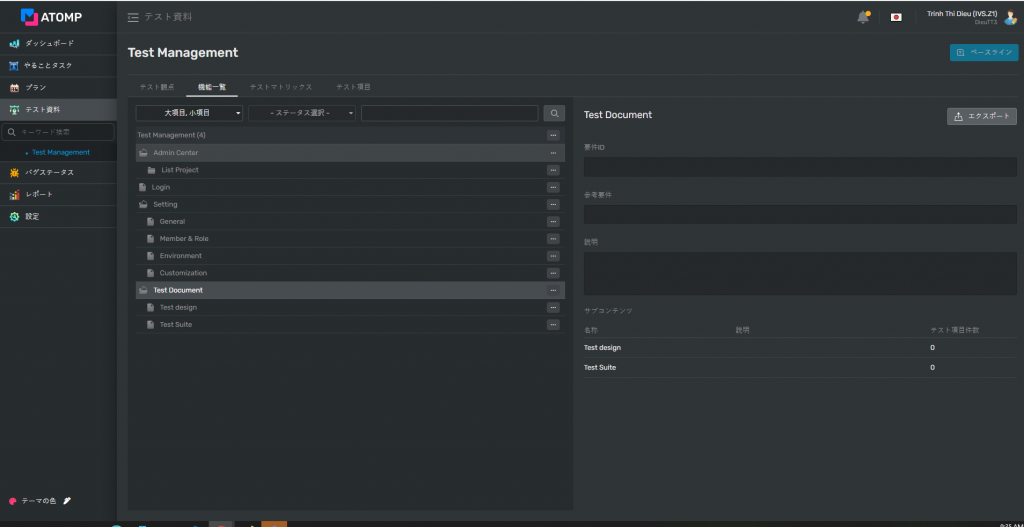
- 同じレベルの機能一覧を挿入するには以下の4手順を実施します。
手順1: 対象機能と同じ行にある「…」ボタンをクリックします。
手順2: ドロップダウンリストの「挿入」ボタンをクリックすると、新しい入力テキストボックスの行が以下のように表示されます。
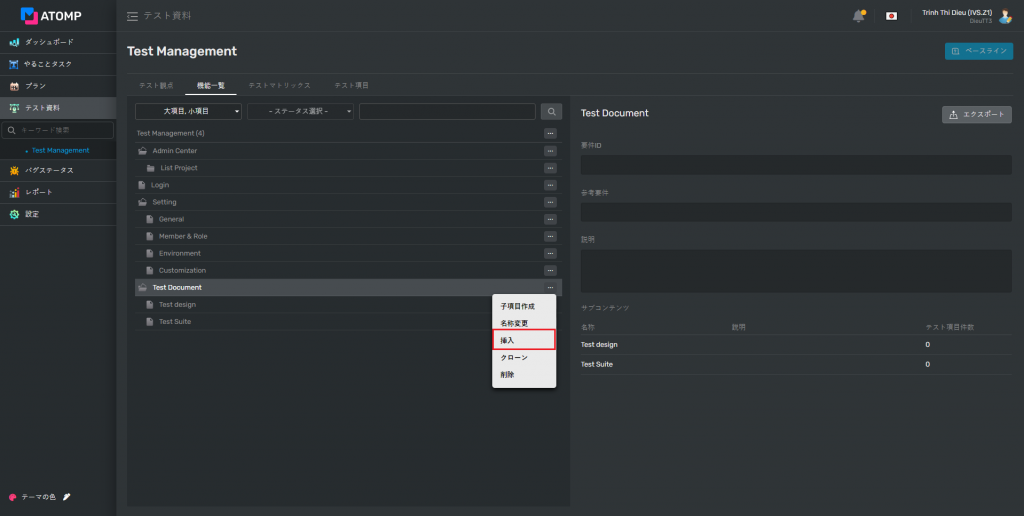
手順3: テキストボックスに有効な名前を入力します。
手順4: 「追加 [Enter]」ボタンをクリックして、新しいデータを保存します。(または、キーボードの「Enter」キーを押下しても可能です)。
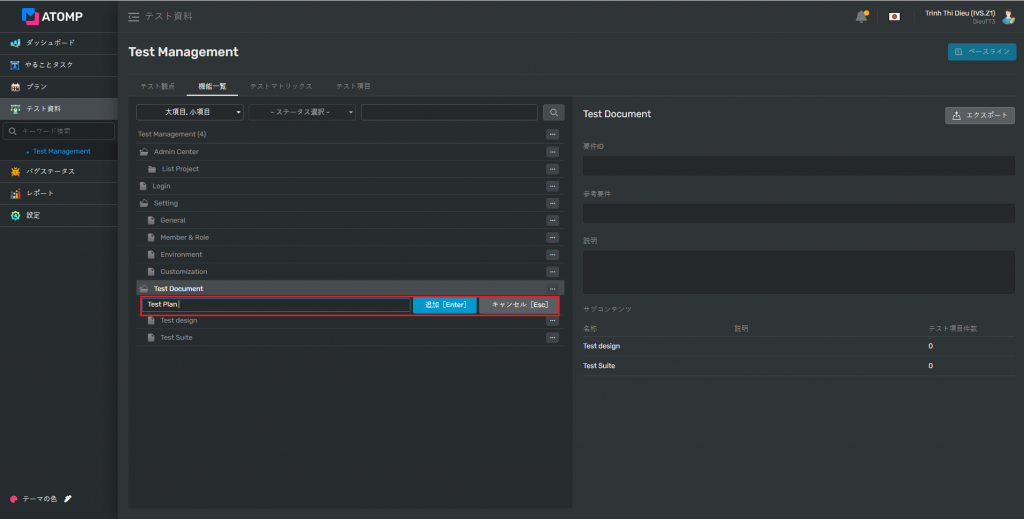
- 機能をクローンしたい場合、観点クローン同様手順でご実施ください。(テスト観点クローン をご参照ください。)
- 機能を有効化/無効化にしたい場合、観点有効化・無効化同様手順でご実施ください。(テスト観点有効化・無効化 をご参照ください。)
- 機能を削除したい場合、観点削除同様手順でご実施ください。(テスト観点削除 をご参照ください。)
テスト観点と機能一覧が作成できると(データが挿入される)、テストマトリックスタブにもデータが入ってあります。
テストマトリクスを以下の2手順で作成できます。
手順1: 「テストマトリックス」タブを選択します。
手順2: テスト項目を作成したいチェックボックスにカーソルを移動させます。 アイコンが水色で表示され、ユーザーがそのチェックボックスにチェックを入れることで、テスト項目が作成できます。
アイコンが水色で表示され、ユーザーがそのチェックボックスにチェックを入れることで、テスト項目が作成できます。
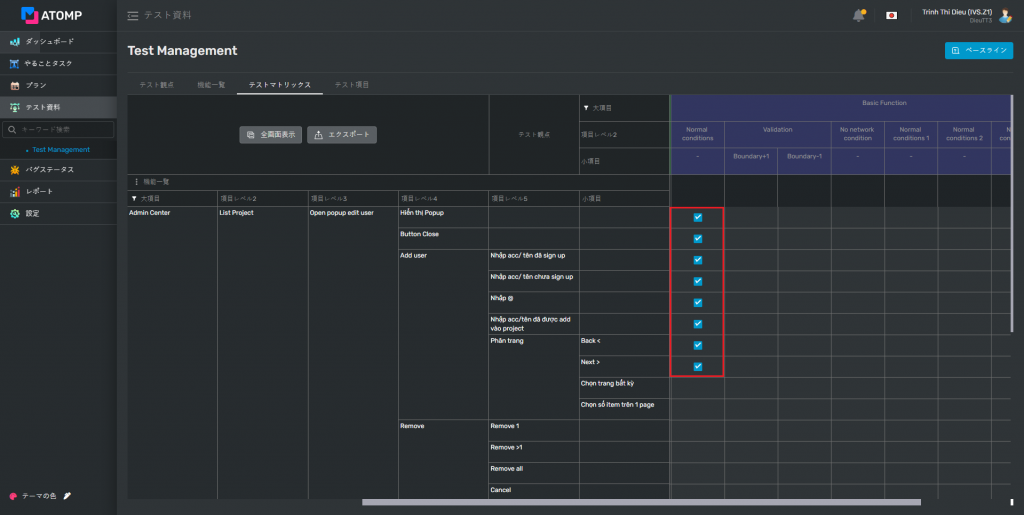
4. テスト項目の作成方法
テスト項目を作成するには以下の2つのやり方があります。
- 方法① テストマネージメントからの作成:テストマトリックスタブでチェックが入ったテスト項目がテスト項目タブに表示されます。
手順1: テスト項目作成画面のテキストボックスにデータを直接入力します。
- テスト項目タブをクリックするとテスト項目作成画面が表示されます。
- 有効なデータを前提条件フィールドに入力します。
- 有効なデータを手順フィールドに入力します。
- 有効なデータを期待結果フィールドに入力します。
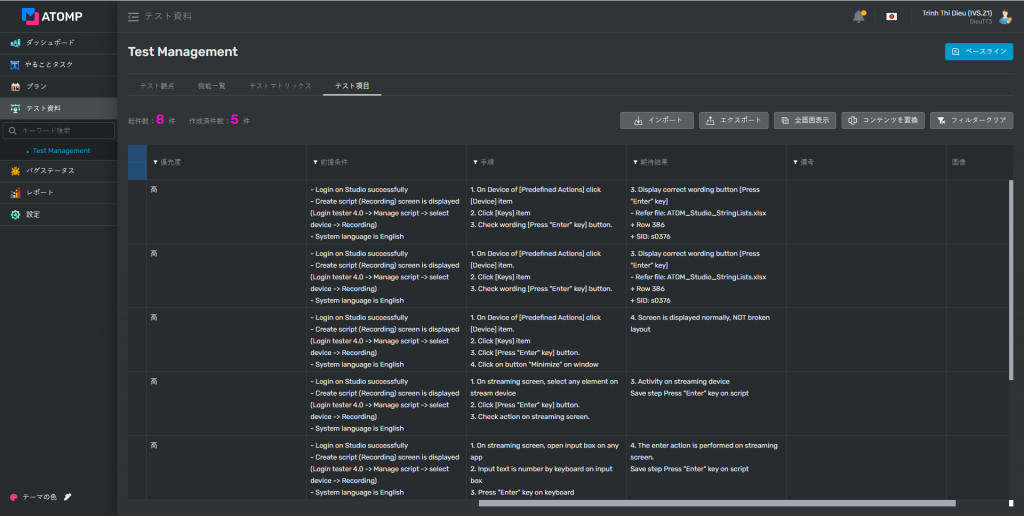
手順2: テスト項目作成の詳細画面にデータを入力します。
- テスト項目タブをクリックするとテスト項目作成画面が表示されます。
- テスト項目作成画面で、作成したいテスト項目IDをクリックします。
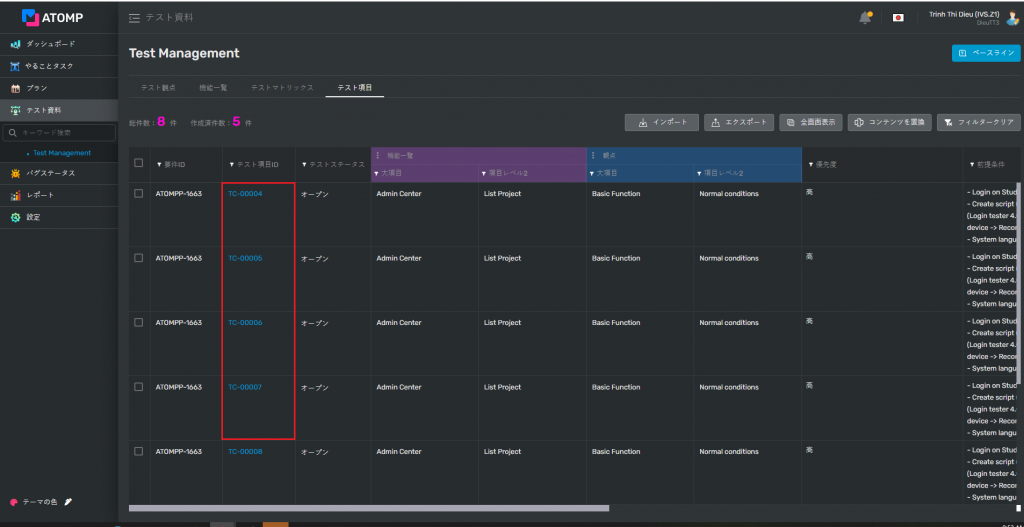
3. テスト項目作成の詳細画面に優先順位を選択します。
4. 前提条件フィールドにデータを入力します。
5. 手順フィールドにデータを入力します。
6. 期待結果フィールドにデータを入力します。
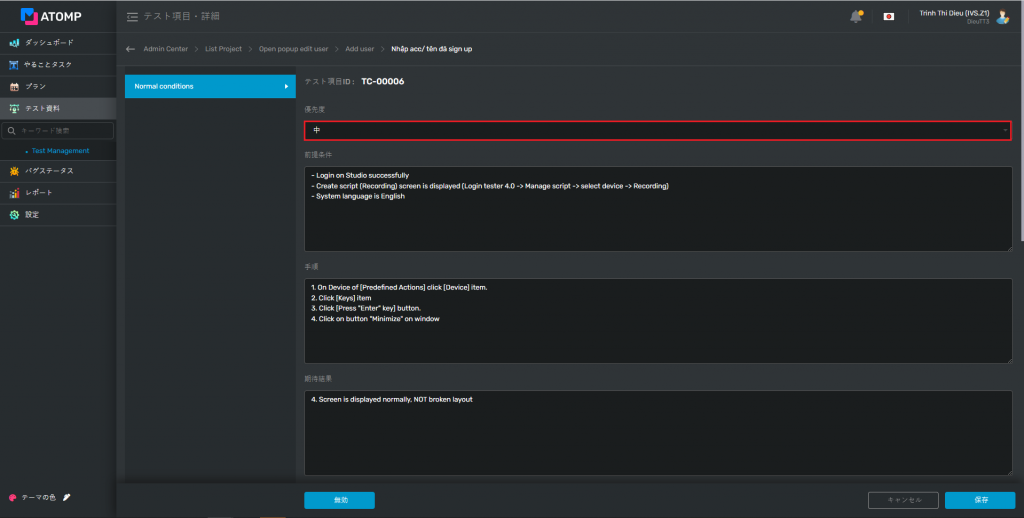
手順と期待結果フィールドにデータが入るするとテスト項目が作成されます。
7. テスト項目に備考がある場合、備考フィールドに書きます。
8. 画像アップロードは画像のドラッグアンドドロップまたはPCから参照することで画像をアップロードできます。
・フィールド毎に画像が最大で10枚アップロードできます。
・画像サイズが最大で10MBです。
・ 一回で1枚以上アップロードできます。
9. 「保存」ボタンをクリックします。
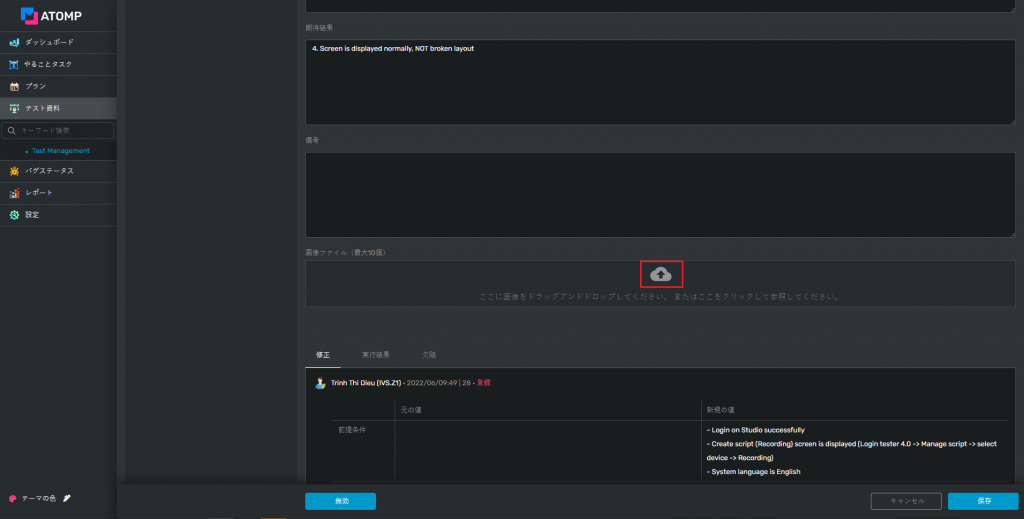
※ 注記:
- テスト項目にカスタムフィールドを追加したい場合は「パート2:設定(カスタマイゼーション)」のテスト項目フィールドセクションの「テスト項目フィールドの追加」 のガイドをご参照ください。
- テスト項目作成の詳細画面の「有効/無効」ボタンを選択することでテスト項目の有効化/無効化できます。
- テストマトリックスタブのテスト項目のチェックボックスにチェックを入れる・外すことでテスト項目を削除できます。
- 方法② インポートによるテスト項目作成
手順1: テンプレートに沿ったテスト項目資料を準備します。
※ プロジェクトはカスタムフィールド(「テスト項目フィールドの追加」 を参照)がある場合、インポートする前にExcelファイルにカスタマイズフィールドをご追加ください。
手順2: 「インポート」ボタンをクリックして手順1のテスト項目資料をアップロードします。
