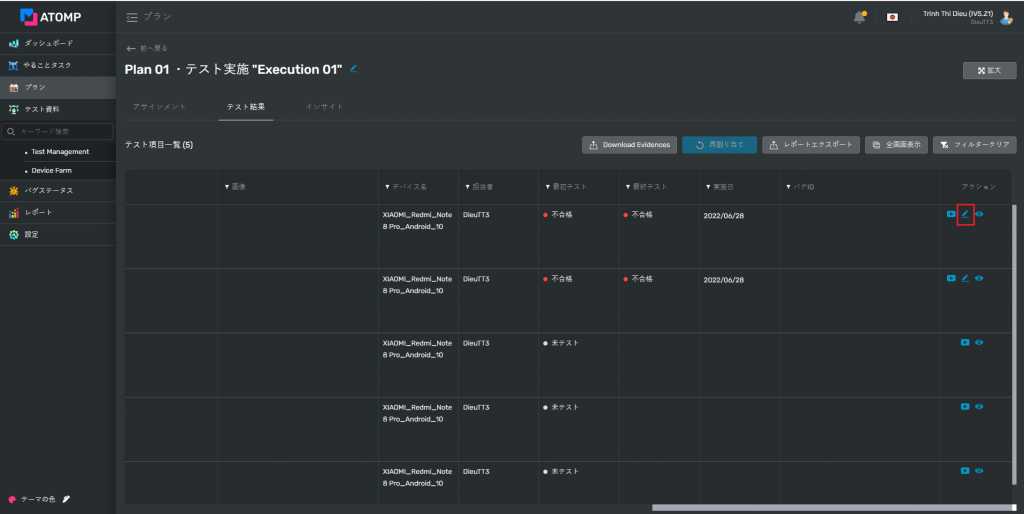パート5:プラン
III. テスト実行方法
3. テスト実行
プランの作成テスト実施の作成テスト項目の選択テスト項目の割り当てテスト実行レポート
テストリーダーがテスターにテスト項目を割り当てた後、テスタがテスト結果画面に遷移し、割り当てられたテスト項目をフィルタリングします。そして、下記手順でテストを実行し、結果を記入します。テスト結果入力の手順は以下の通りです。
手順1: 「アクション」列から「クイックテスト」/「再テスト」ボタンをクリックし、テスト項目情報とテスト結果が表示される「テストラン」画面を開きます。
手順2: テスト結果(合格、不合格、保留、ブロック、なし、カットのドロップダウンリストから)を1つ選択します。
手順3: プロジェクトマネージャーにより追加されたソフトウェアバージョンを選択します。
※ 開発者が新しいソフトウェアバージョンをリリースした場合、プロジェクトマネージャーが「環境設定」画面に新しいソフトウェアパッケージを追加する必要があります。新しいソフトウェア機能の追加方法の詳細は「ソフトウェアパッケージ追加」 をご参照ください。
手順4: テスターがテストエビデンスを挿入します(ブラウザからの挿入またはドラッグアンドドロップによります)。
- テスト結果が「不合格」の場合、以下の手順5、6、7 を実行する必要があります。
手順5: この場合に有効になった「結果保存・バグ記録」ボタンをクリックすると、Jiraにログインし、プロジェクトのバグチケットを起票できます(プロジェクトマネージャーが「バグ管理ツールとの連携」 に沿って設定してある前提です)。
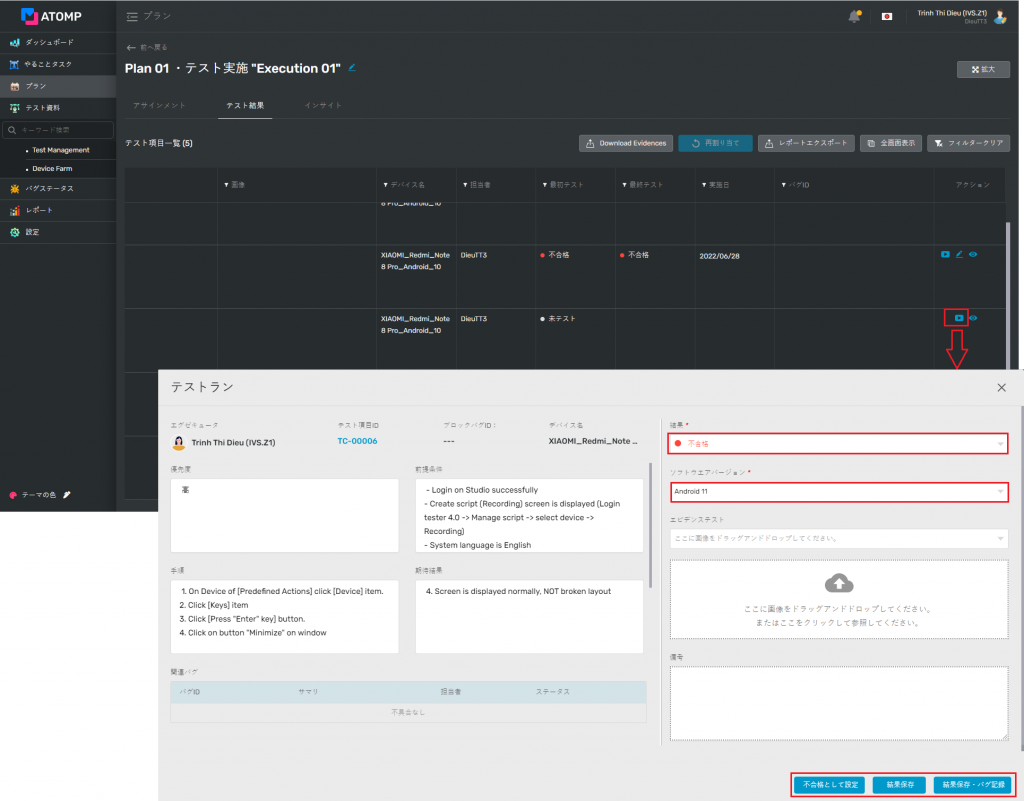
手順6:初回ログインの場合、ユーザ名とパスワードを入力し、Jiraにログインします。
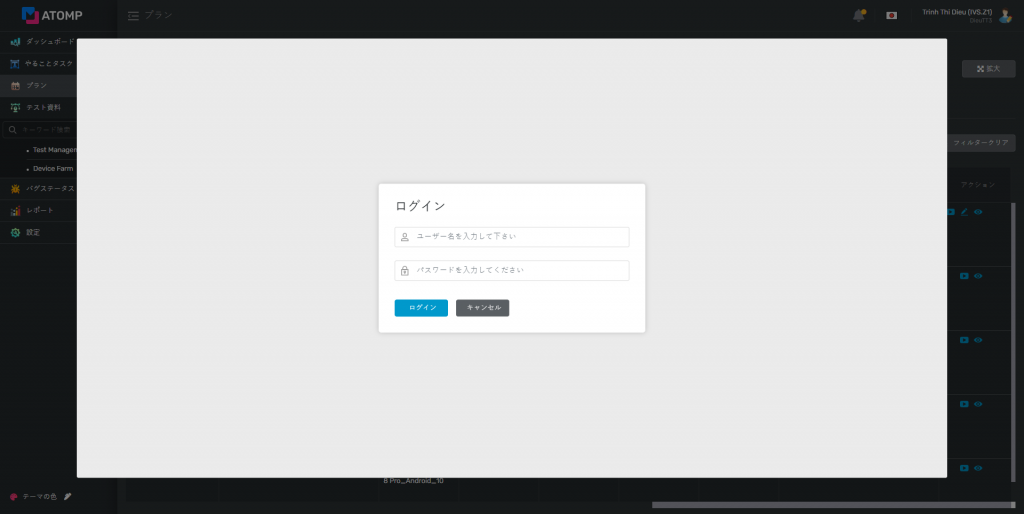
手順7:Jiraツールに同じバグ情報を入力し、「登録」ボタンをクリックすると、バグがJiraツールに起票されます)。
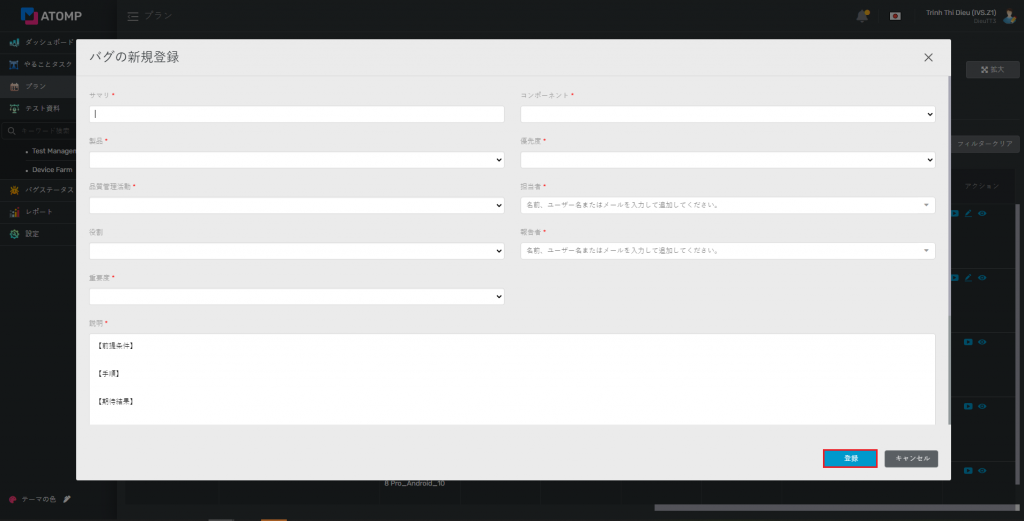
- 不合格として設定
テストスイート結果が「不合格」であり、ユーザーがJiraの既存のバグをテストケースに添付したい場合、以下の手順5、6、7、8、9、10 を実行する必要があります。
手順5: 「不合格として設定」ボタンをクリックし、プロジェクトのバグ一覧をJiraから読み込みます。
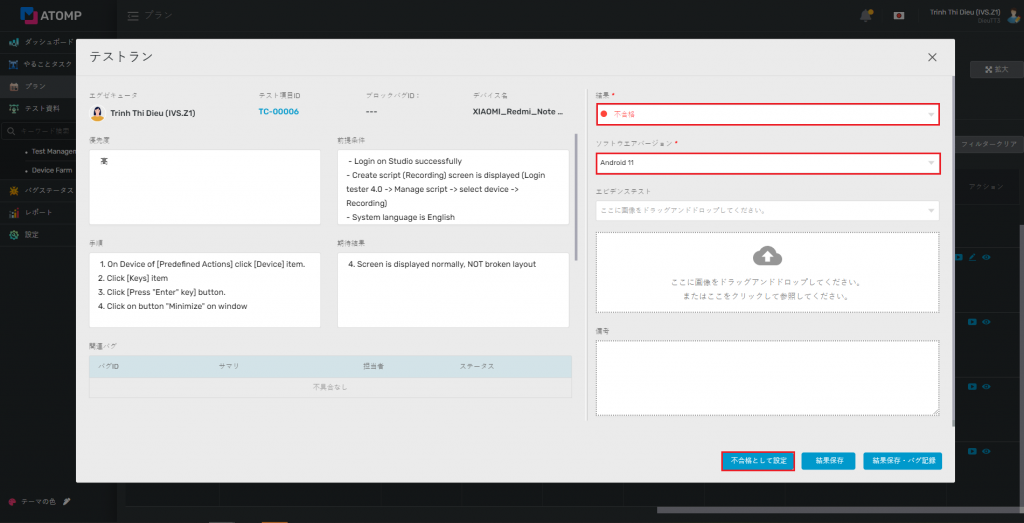
手順6: Jiraにログインします。
手順7: 「バグID」列の  アイコンをクリックすることでバグIDをフィルタリングできます。
アイコンをクリックすることでバグIDをフィルタリングできます。
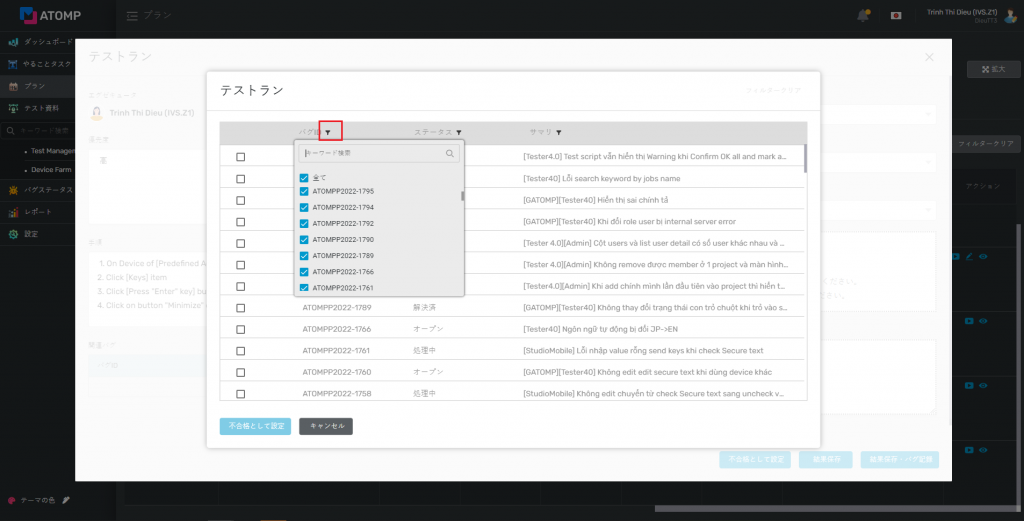
手順8: 「ステータス」列の  アイコンをクリックすることでバグのステータスをフィルタリングできます。
アイコンをクリックすることでバグのステータスをフィルタリングできます。
手順9: 「サマリ」列の  アイコンをクリックすることでバグのサマリをフィルタリングできます。
アイコンをクリックすることでバグのサマリをフィルタリングできます。
手順10: テスト項目に関連するバグを単一または複数選択し、「不合格として設定」をクリックします。
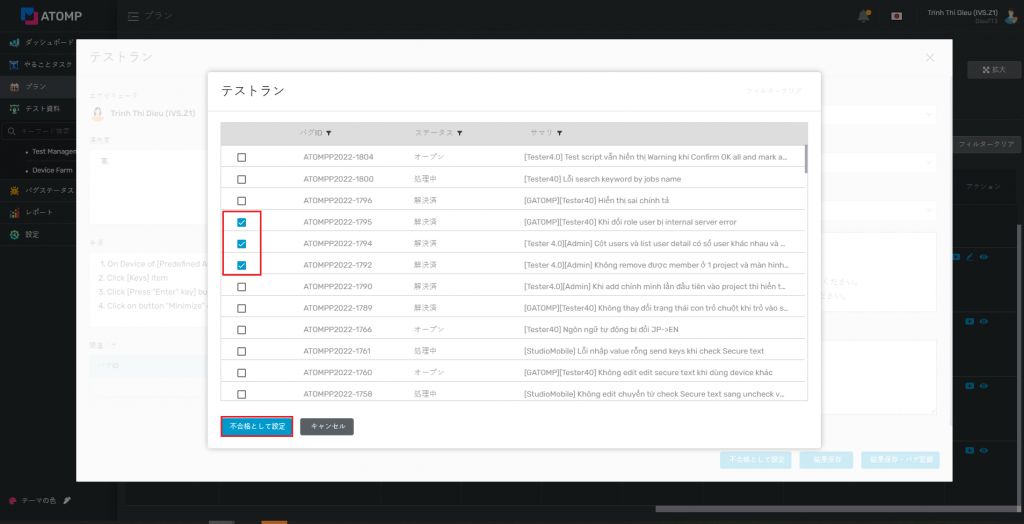
- テスト結果が「ブロック」の場合、以下の手順5、6、7、8、9、10 を実行する必要があります。
手順5: 「ブロックとして設定」ボタンをクリックし、プロジェクトのバグ一覧をJiraから読み込みます。
手順6: テスト結果が「不合格」の場合、Jiraにログインします。
手順7: 「バグID」列の アイコンをクリックすることでバグIDをフィルタリングできます。
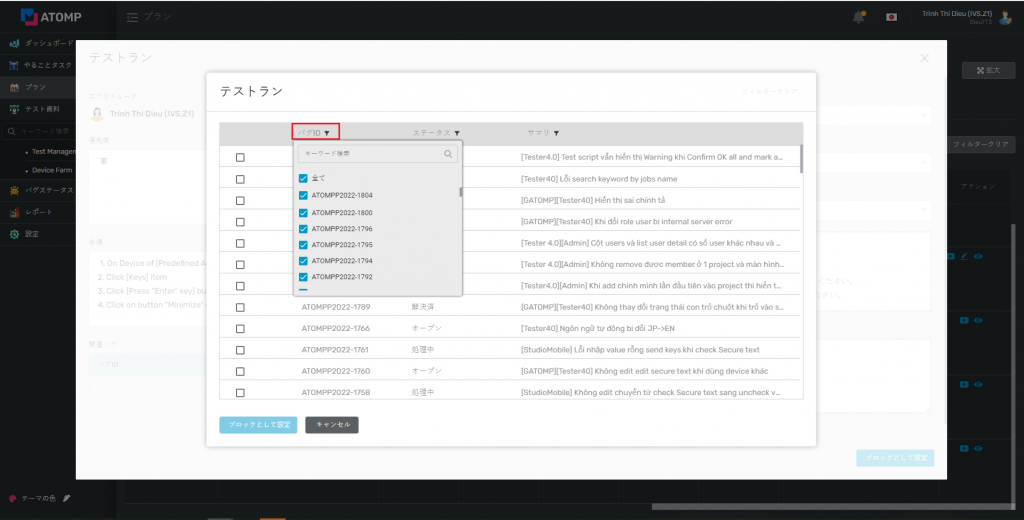
手順8:「ステータス」列の アイコンをクリックすることでバグのステータスをフィルタリングできます。
アイコンをクリックすることでバグのステータスをフィルタリングできます。
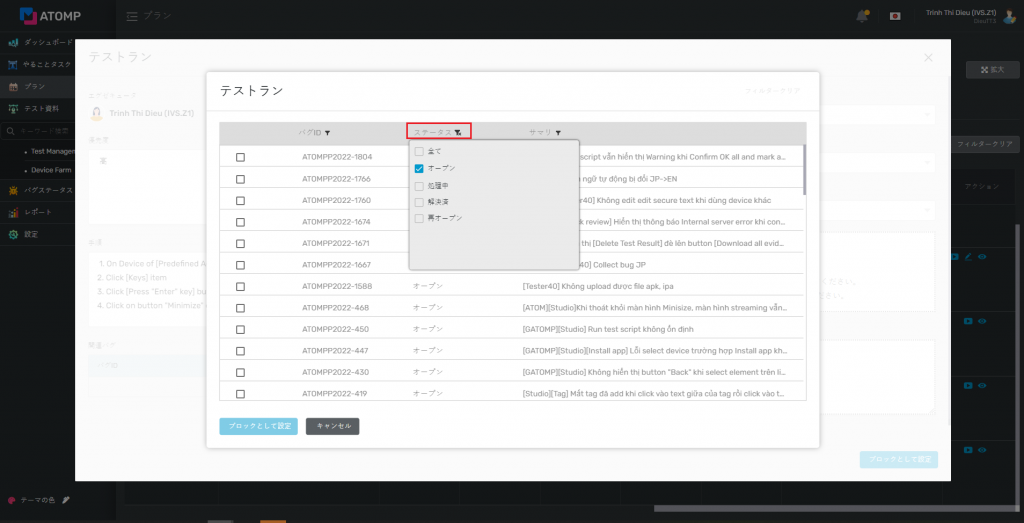
手順9:「サマリ」列の アイコンをクリックすることでバグのサマリをフィルタリングできます。
アイコンをクリックすることでバグのサマリをフィルタリングできます。
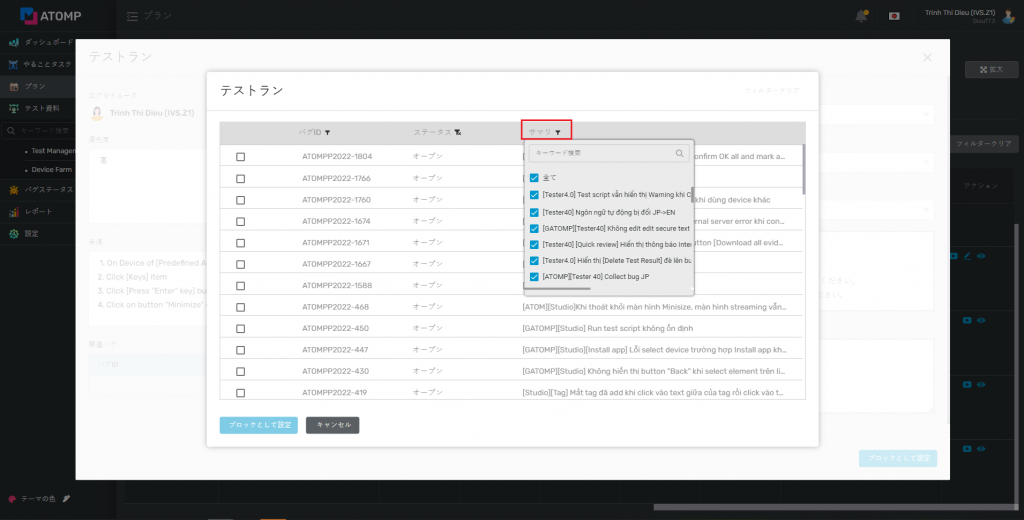
手順10:テスト項目をブロックするバグを単一または複数選択し、「ブロックとして設定」をクリックします。
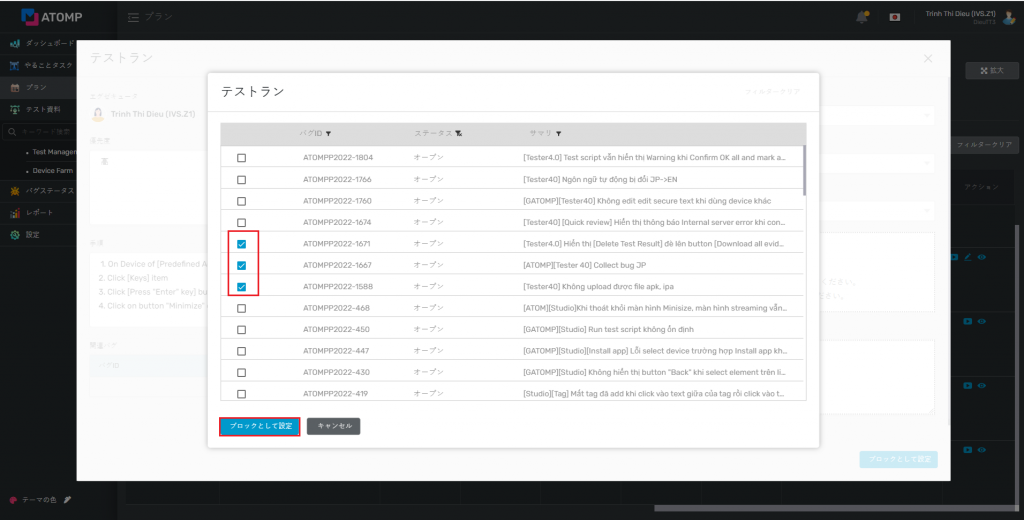
- · テストランの編集
プロジェクトマネージャーやテストリーダーのみがこの機能を実行できます。
それぞれテストランにある アイコンをクリックします。
アイコンをクリックします。