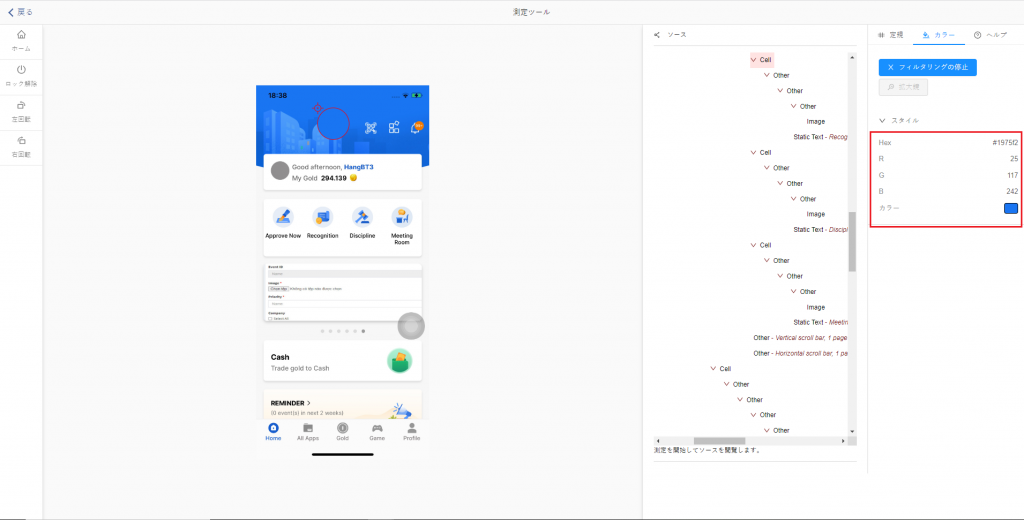パート2:スタジオによるテストスクリプトの作成
A. モバイルによるテストスクリプトの作成
I. 前提条件の作成
- 前提条件は、同じ前提条件を持つ複数のスクリプトに使用できます。以下の手順に従って実施してください。
手順1: 「テストの前提条件管理」ボタンをクリックします。
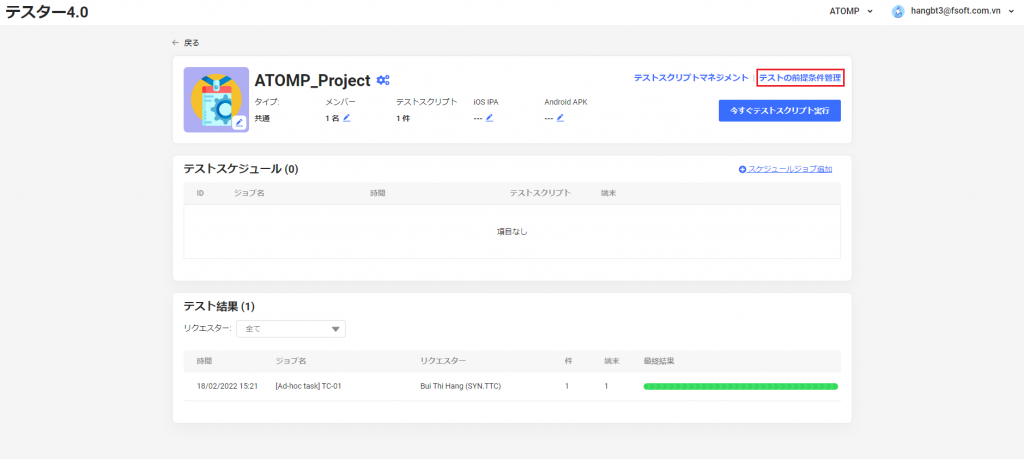
手順2: 「前提条件追加」ボタンをクリックします。
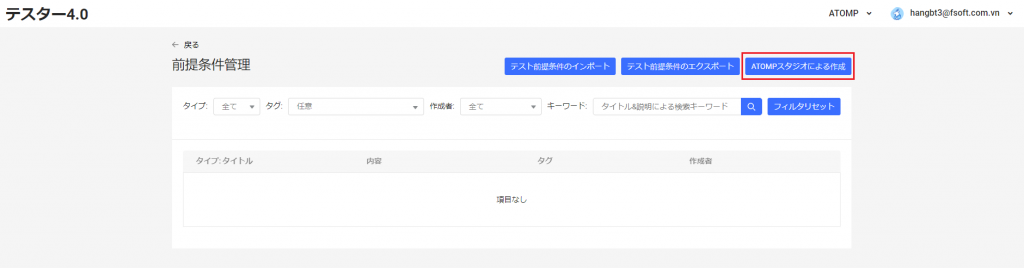
手順3:前提条件の作成を開始するためにデバイスを選択します。
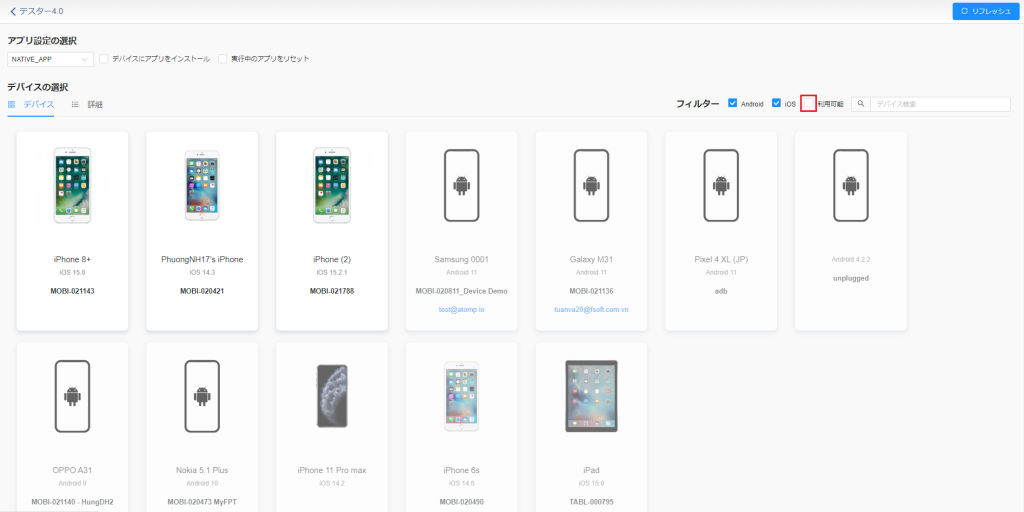
手順4:親の前提条件を選択します。(該当する場合)
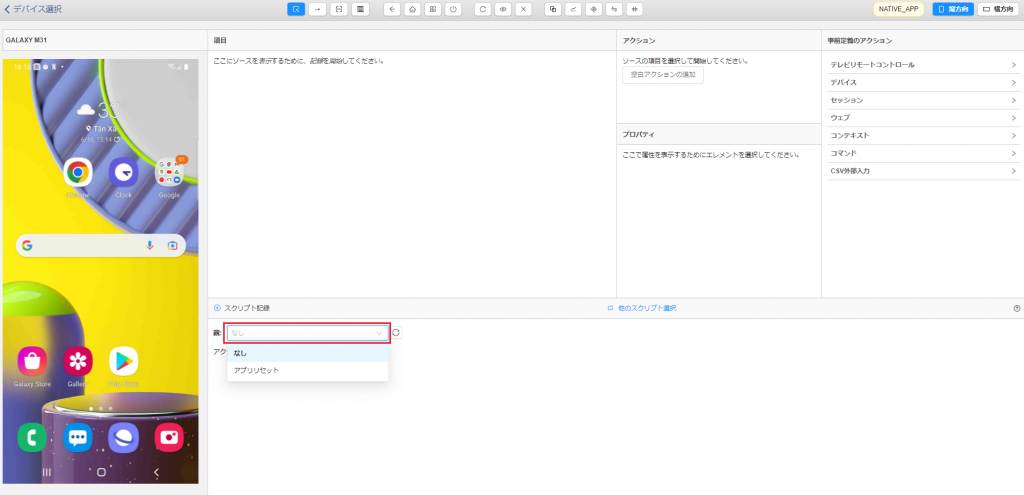
手順5:「スクリプト記録」ボタンをクリックし、前提条件の手順を作成する記録モードに切り替えます。
➩ 前提条件を選択した後、「スクリプトプレビュー」ボタンが表示されます。「スクリプトプレビュー」ボタンを選択し、前提条件を実行します。(手順 10、11 に従ってください)
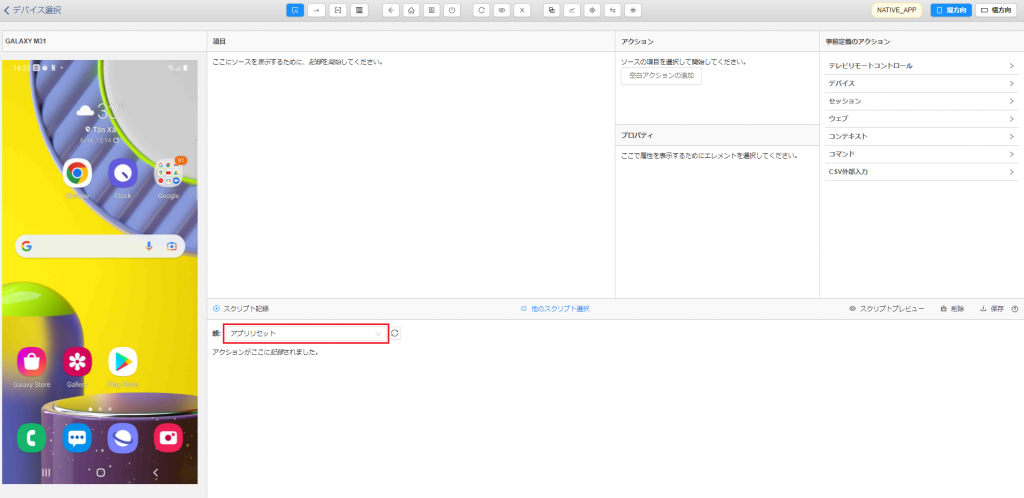
手順6:デバイスストリーミング画面からエレメントを選択し、アクションを実行します。
手順7:実行対象の適切なアクションを選択し、実行された手順がその下に記録されます。
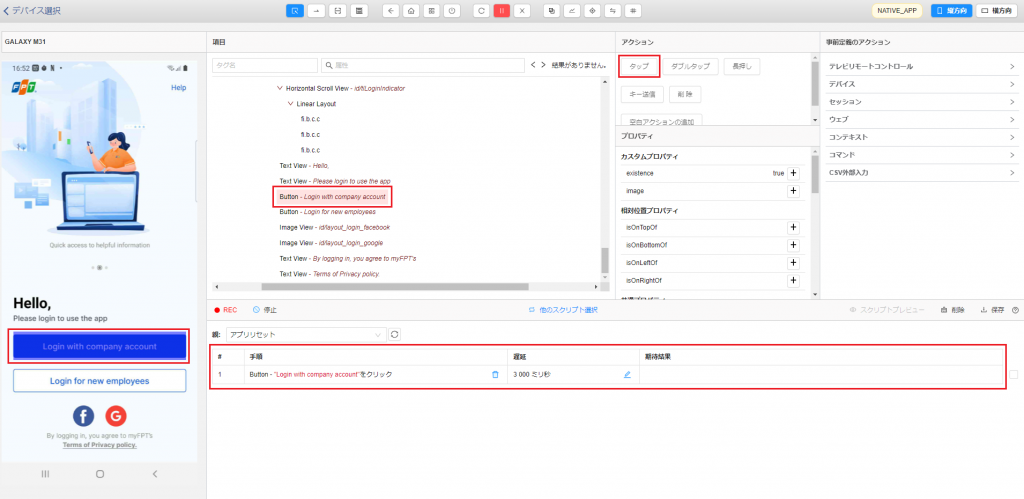
手順8:「停止」ボタンをクリックし、「スクリプトプレビュー」]ボタンが有効になります。
手順9:「スクリプトプレビュー」ボタンをクリックし、作成されたすべての手順を表示・試行します。
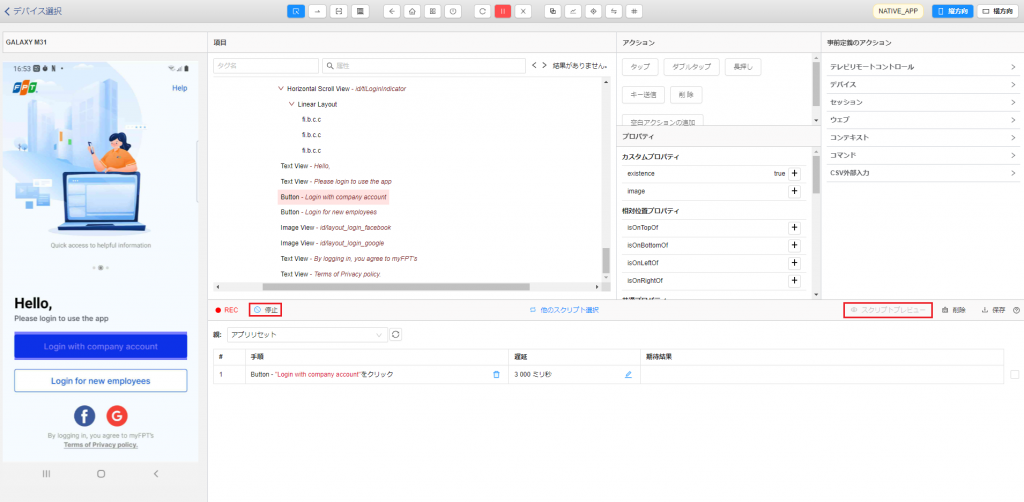
手順10:「すべて実行」ボタンをクリックし、全ての前提条件を実行します。
手順11:「スクリプト実行」ボタンをクリックし、記録された手順を1つずつ実行します。スクリプト実行後、デバイスストリーミング画面には、記録された手順が実行されることを直接確認できます。手順のステータスは、各手順の最後に表示されます。
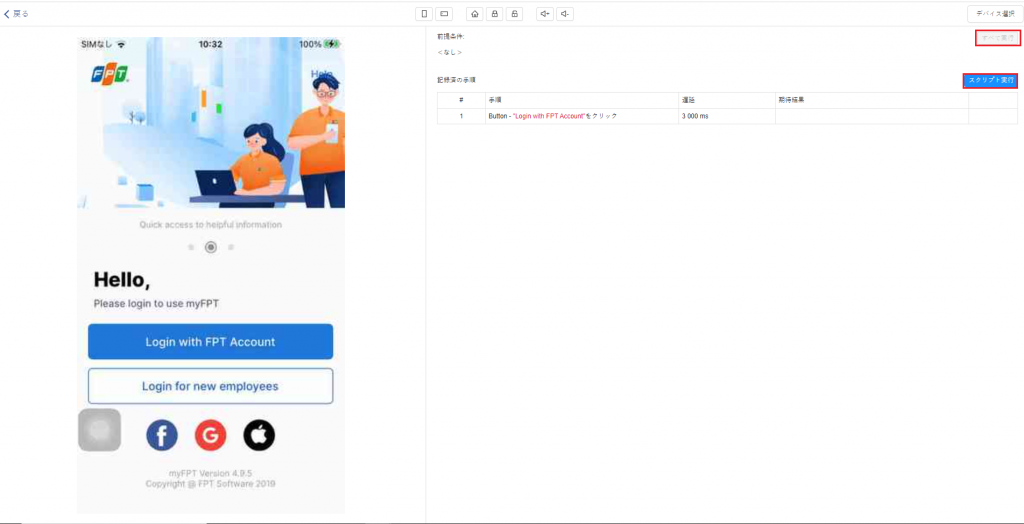
手順12:「戻る」ボタンをクリックすると、「スクリプト作成」画面が表示されます。次に、「保存]ボタンをクリックします。
手順13:「前提条件を名前を付けて保存」ポップアップが表示され、保存したい前提条件の情報を入力します。入力後、「保存」ボタンをクリックすると、この前提条件が「前提条件管理」画面に保存されます。

II. テストスクリプトの新規作成
- スクリプト作成画面は以下の手順で表示されます。「テストスクリプトマネジメント」項目をクリックし、「ATOMPスタジオによる作成」ボタンをクリックし、任意のデバイスを選択します。
1. CSVファイルのアップロード(必要の場合)
ユーザーは、2行のデータ (キーと値のペア) を含むCSVファイルをアップロードし、それらのペアを ATOMPスタジオ内の変数として使用できます。
「事前定義のアクション」タブから、「CSV外部入力」の「拡大」ボタンをクリックし、CSVファイルをアップロードする「アップロード」ボタンをクリックします。
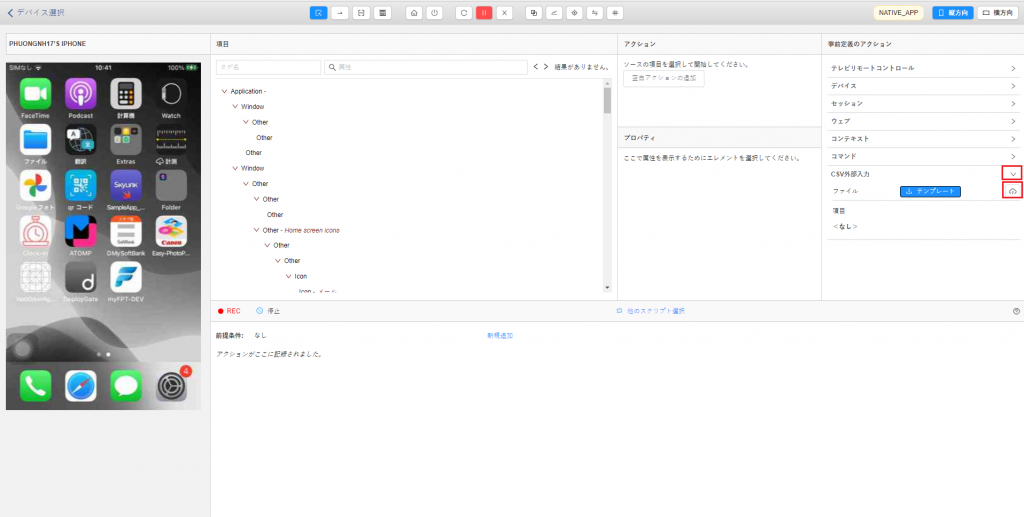
CSVファイルのフォーマットは以下の通りです。(A列:変数名、B列:値)
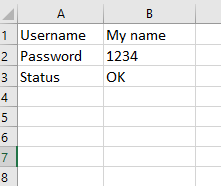
CSVファイルのアップロード後、ユーザーはテストスクリプトを作成する時、任意のテキストボックスに「$+変数名」と入力することで、これらの変数を使用できます。
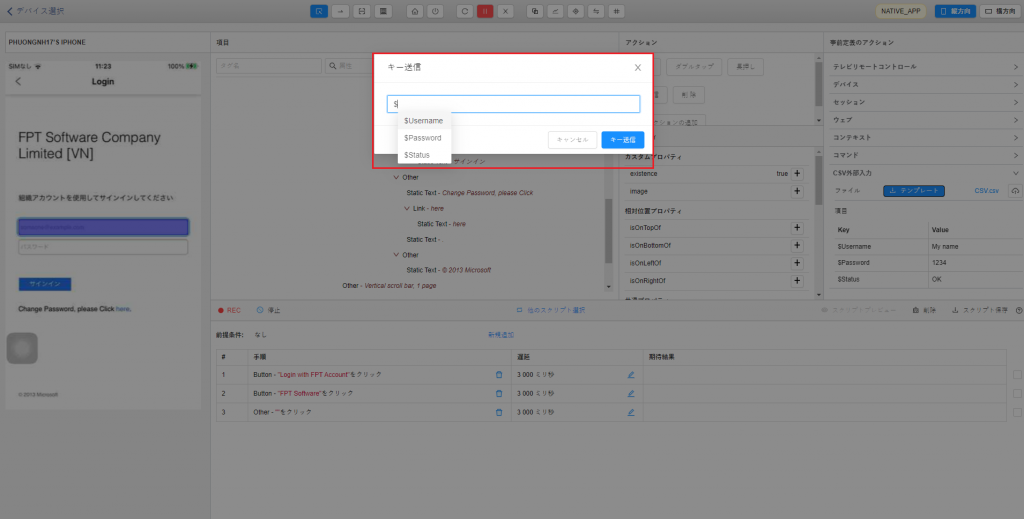
2. 「記録」モードへの切り替え
- テストスクリプトの作成を開始するために、「スクリプト記録」ボタンまたは目のアイコン
 をクリックすることで、「記録」モードに切り替える必要があります。以下は記録モードのサンプルになります。
をクリックすることで、「記録」モードに切り替える必要があります。以下は記録モードのサンプルになります。
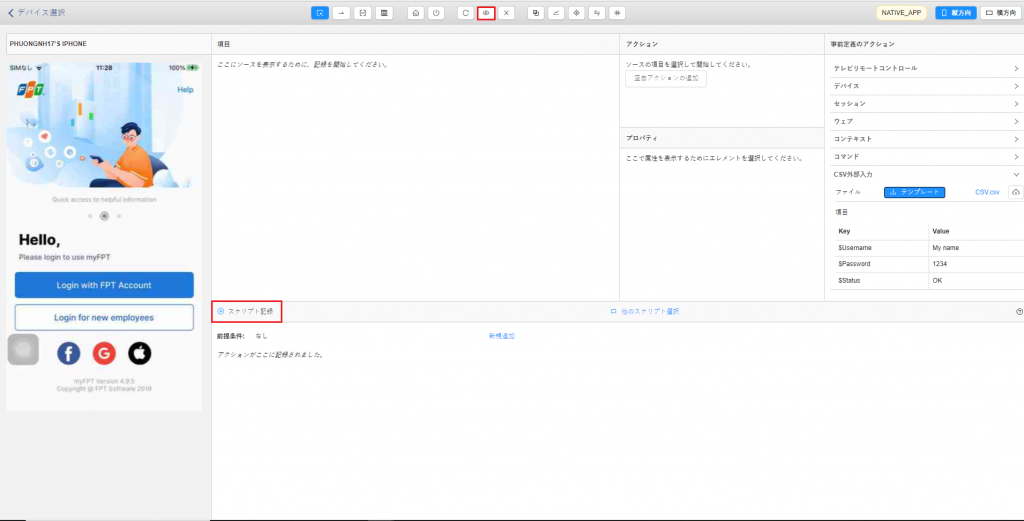
- ユーザーは画面のエレメント(アイコン、ボタン、テキストなど) を選択し、アクションを実行できます。
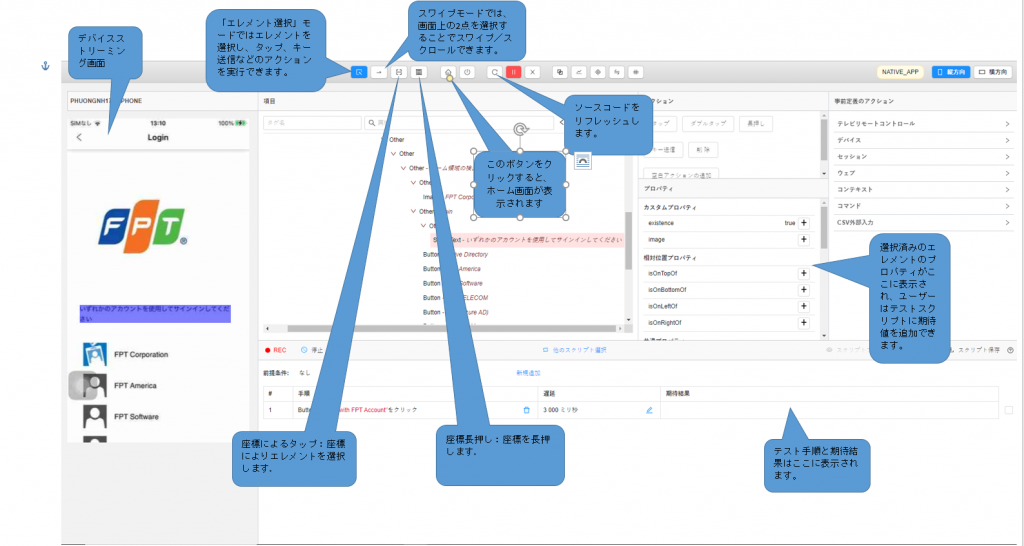
3. 前提条件の選択
手順1: スクリプト作成画面にて「新規追加」ボタンをクリックします。
手順2: プロジェクトの前提条件リストから1つ又はそれ以上の前提条件を選択します。
➩ スクリプト実行時、選択した前提条件が上から下の順番に実行されます。選択済みの前提条件リストは以下のように表示されます。
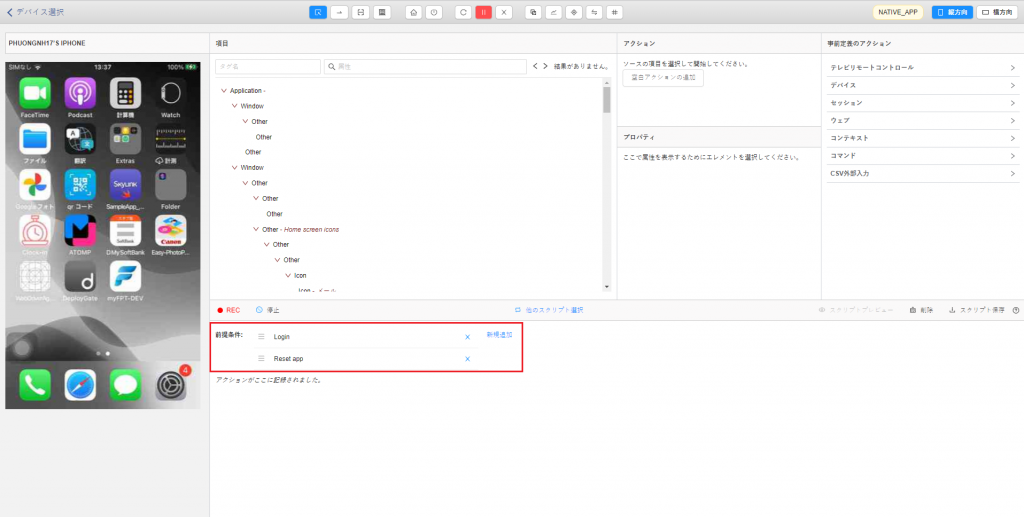
4. テスト手順の作成
手順1:「エレメント選択」モードに切り替えます( アイコンクリック)。
手順2:ストリーミング画面で1つのエレメントを選択します。または、「項目」リストの「属性」テキストボックスで要素名を検索します。
手順3:手順 2 で選択したエレメントで実行したいアクションを選択します。
- 選択したエレメントがアイコンまたはボタンの場合、使用可能なアクションはタップ、ダブルタップ、長押しです。
- 選択したエレメントがテキスト入力ボックスの場合、「キー送信」ボタンをクリックしてエレメントにテキストを入力します。
- 画面を変更する自動化アクションがあるときにAIで2つの画像を検証したい場合は、「空白アクションの追加」ボタンをクリックして、空白のアクションを作成します。このステップが実行されると、自動化スクリプトはデバイスでアクションを実行しません。
手順4:アクションが「キー送信」の場合、ユーザーが文字を入力するためのポップアップが表示されます。
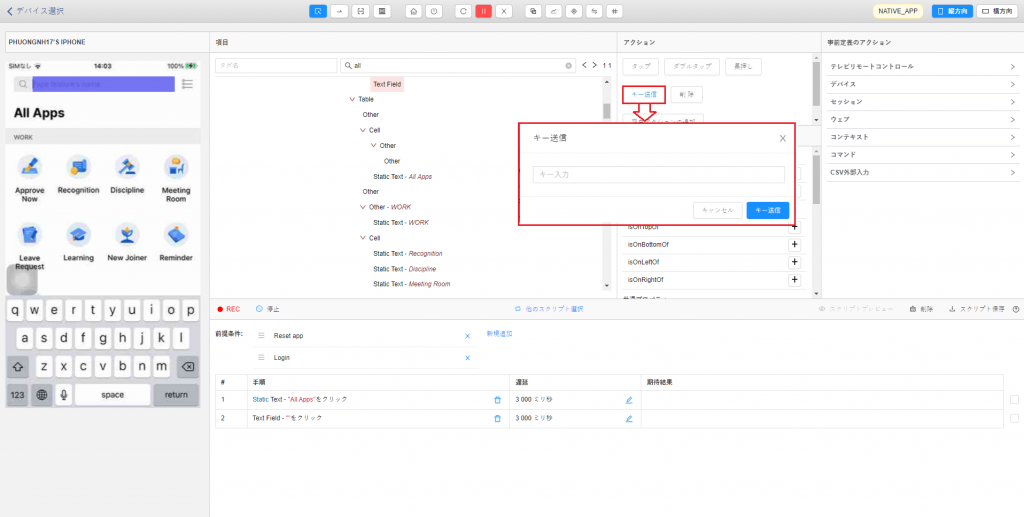
→1つのアクションを実行した後、ツールはそのアクションのテストスクリプトを自動的に生成し、手順として表示します(下の図をご参照ください)。
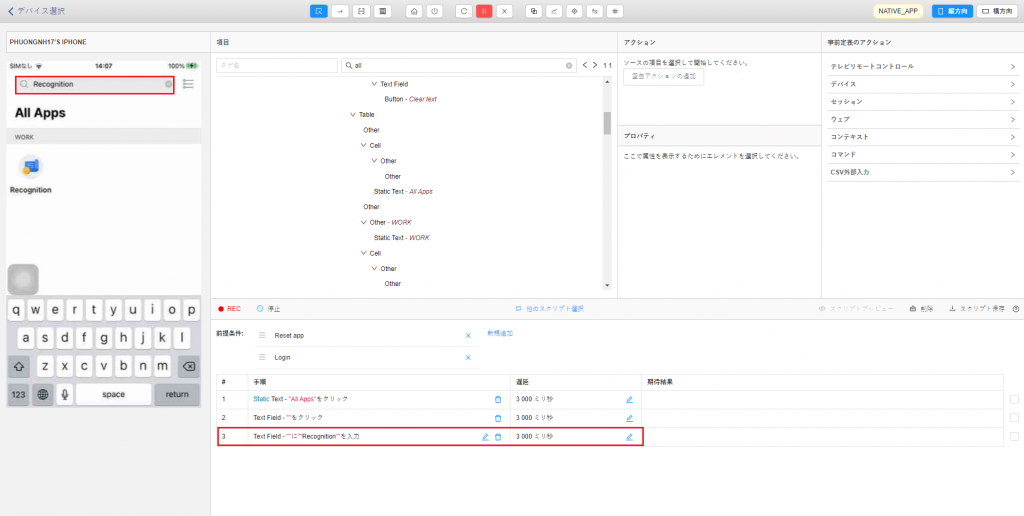
- 入力されたテキストボックスのテキストを削除したい場合は、テキストを削除する必要がある要素を選択し、「削除」アクションを選択します。
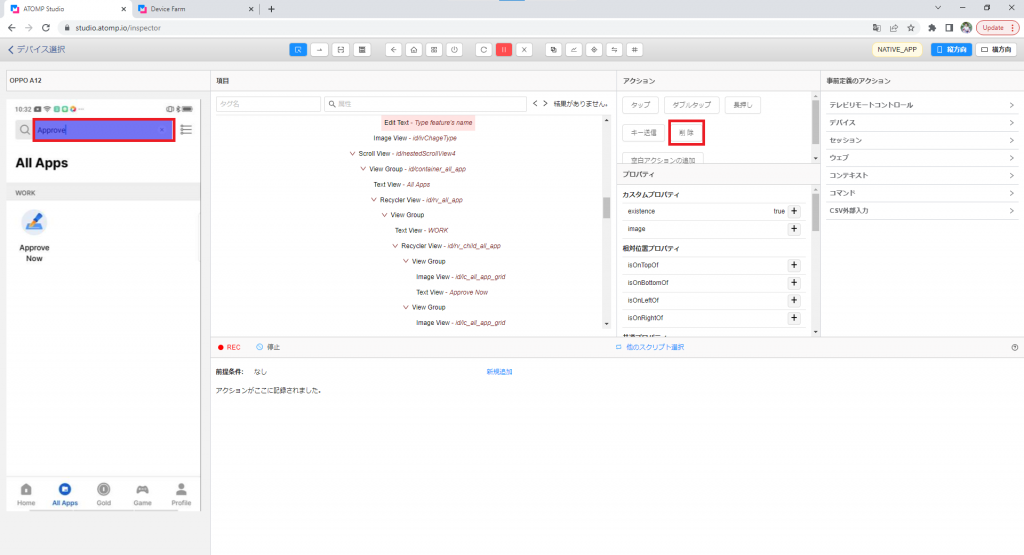
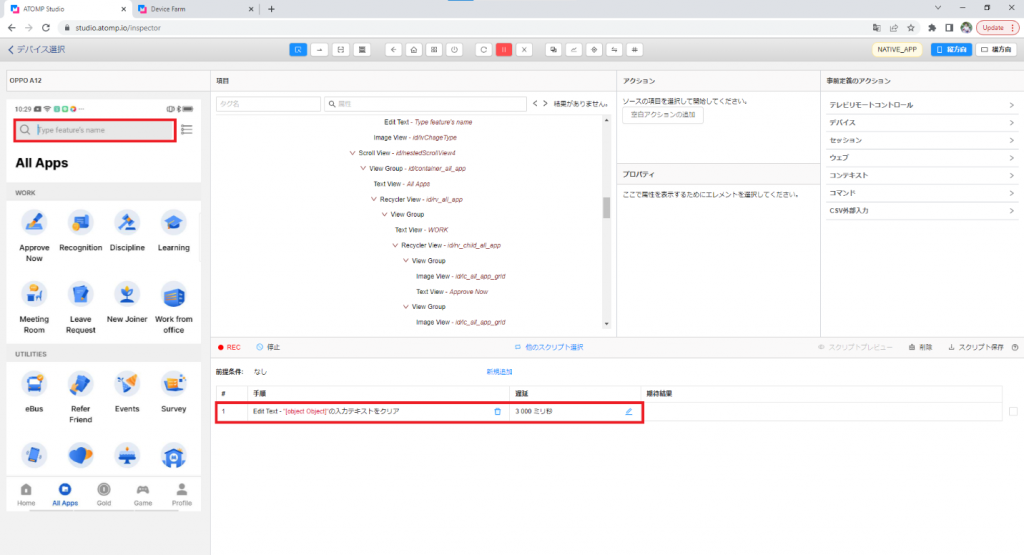
手順5: アクションが [スワイプ] の場合は、「座標でのスワイプ」モードに切り替える必要があります ( アイコンをクリック)。 次に、ユーザーは画面の真ん中の 2 点を選択してスクロールします。
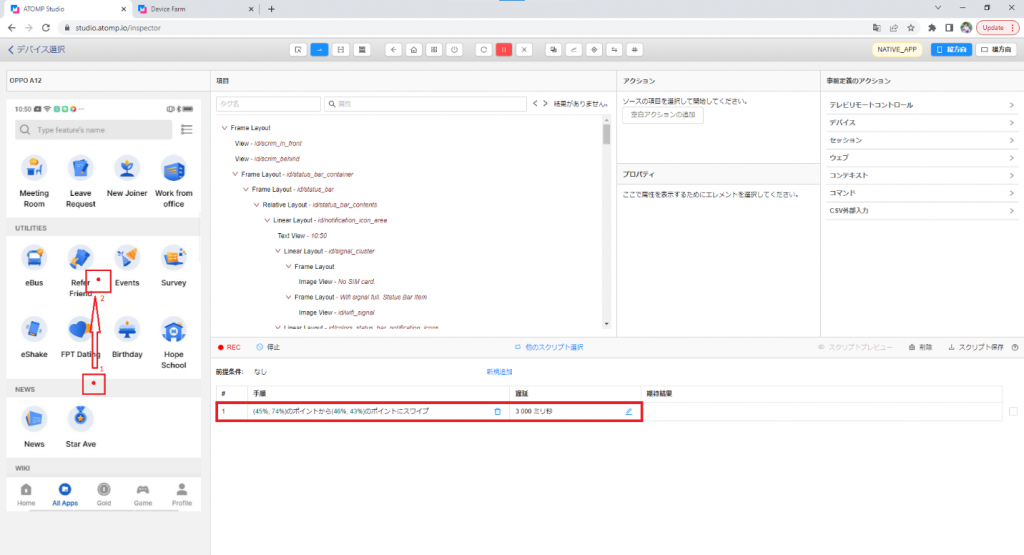
=> アクションを実行すると、そのアクションのテストスクリプトが自動的に生成されます (上の図を参照)。
- 他のアクションを作成したい場合、「項目選択」モードに切り替える必要があります。
手順6: ストリーミング画面上のポイントをクリックしたい場合は、「座標でのタップ」モードに切り替えます ( アイコンをクリック)。
5. 期待値の作成
手順1:ストリーミング画面で確認対象のエレメントを選択します。
手順2:「プロパティ」ボックスには、選択したエレメントのプロパティが表示されます。そこでプロパティを選択し、期待値を作成します。
- 画面のUIを確認したい場合は、「期待値」列内のカメラアイコンを選択し、今後の比較の参考として画面をキャプチャします。
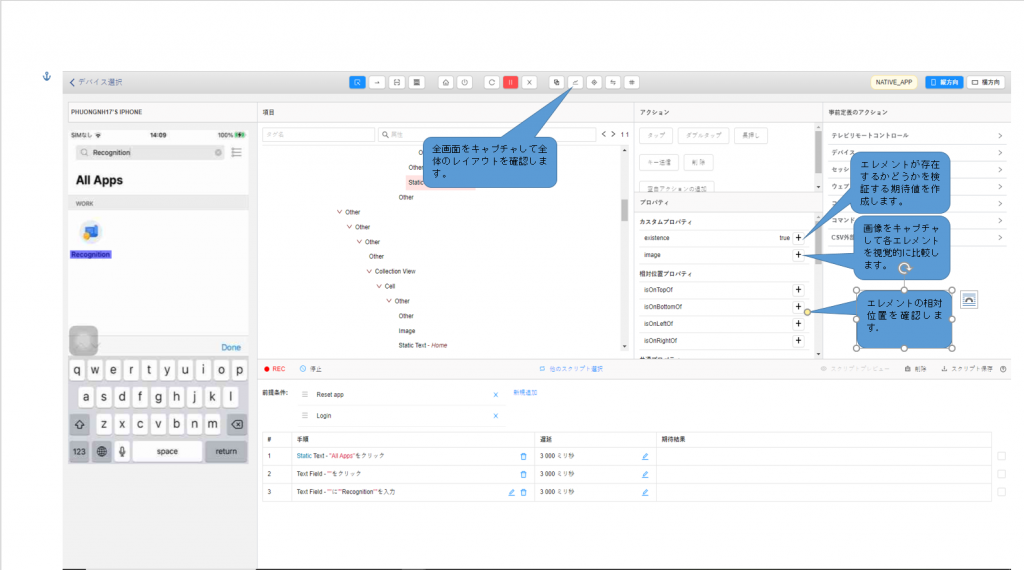
- AIビジュアルチェックを使用したい場合は、アイコンを選択して、ビジュアルイメージを比較するAIビジュアルチェックの期待結果を追加します。これにより、テストの精度を高め、工数を軽減できます。AIビジュアルチェックは、将来のテストのための視覚的な参照として画面をキャプチャし、リグレッションテスト時に、実際の画面がキャプチャ画面と異なる場合にお知らせします。
- マウスをドラッグして、どれが動的データか確定し、それが目視比較で除外されます。その後、「OK」ボタンをクリックして期待結果を保存するか、
 アイコンをクリックして選択済みのデータ領域を削除します。
アイコンをクリックして選択済みのデータ領域を削除します。
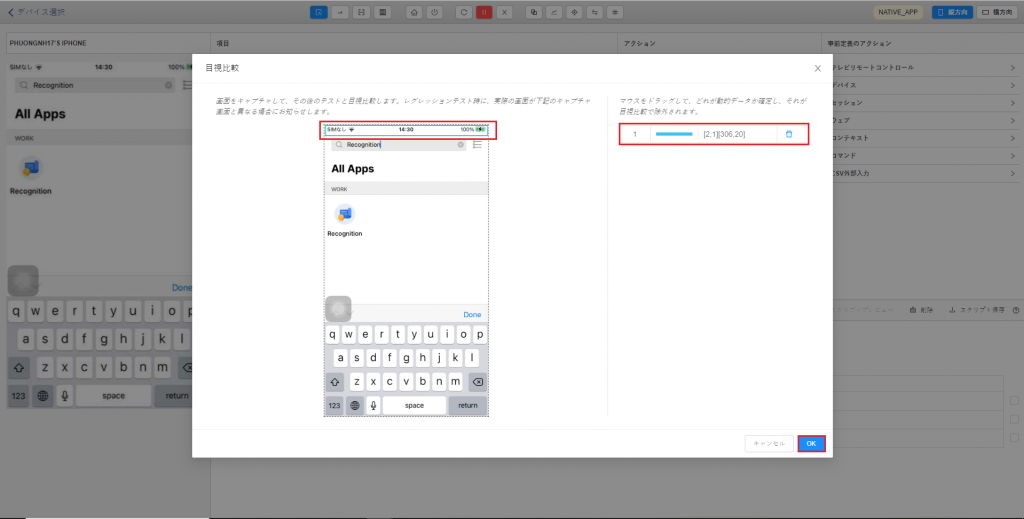
2. パート1に従って、「期待結果」の画像参照のリンクをクリックして、選択済みのデータを再表示するか、編集することもできます。AIビジュアルチェックの期待結果を削除する場合は、 アイコンをクリックします。
アイコンをクリックします。
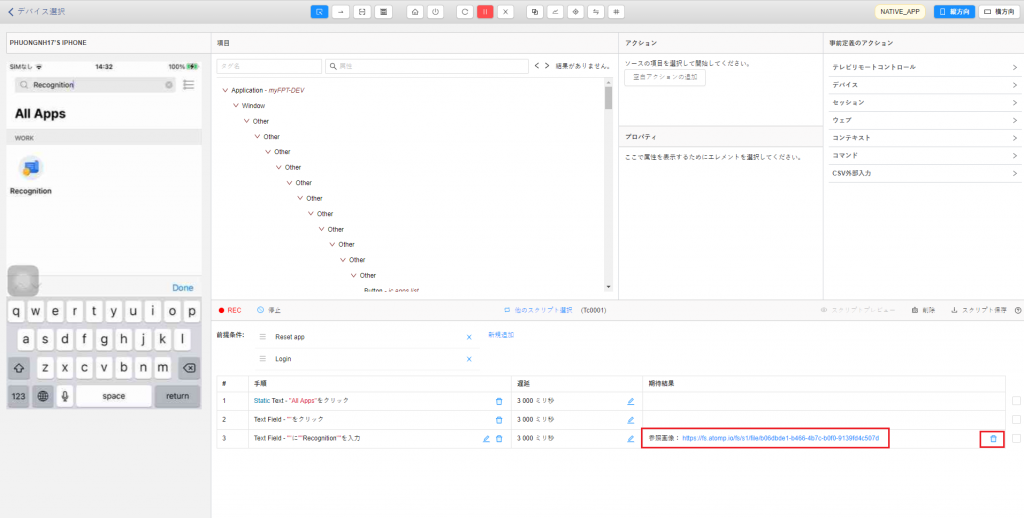
ユーザーはテスター4.0 の「テスト結果」ページでエビデンスを見ることができます。
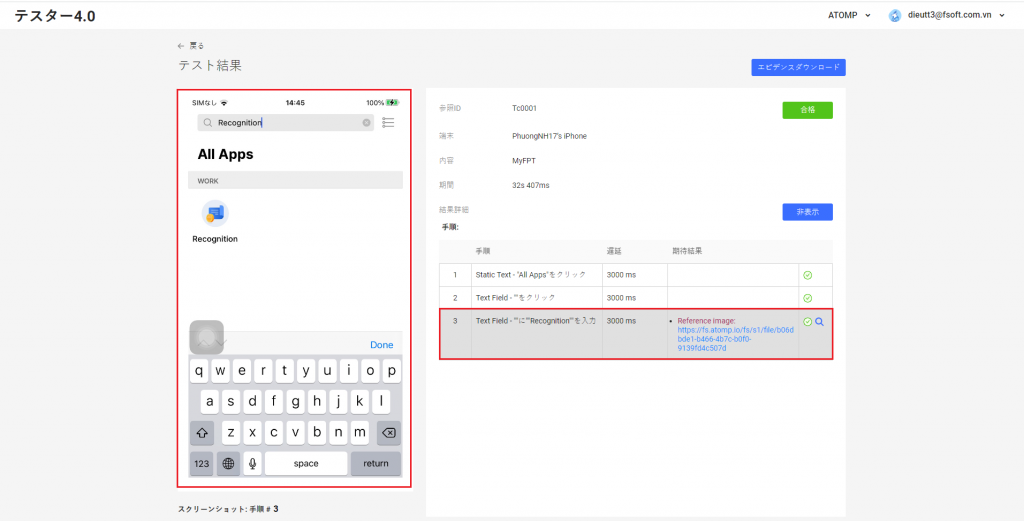
システムは、期待結果を確認する時にエレメントの画像を比較することもサポートします。以下の手順に従って実施してください。
- ストリーミング画面のエレメントをクリックしますàカスタムプロパティのテキスト「画像」の横にある「+」ボタンをクリックします。
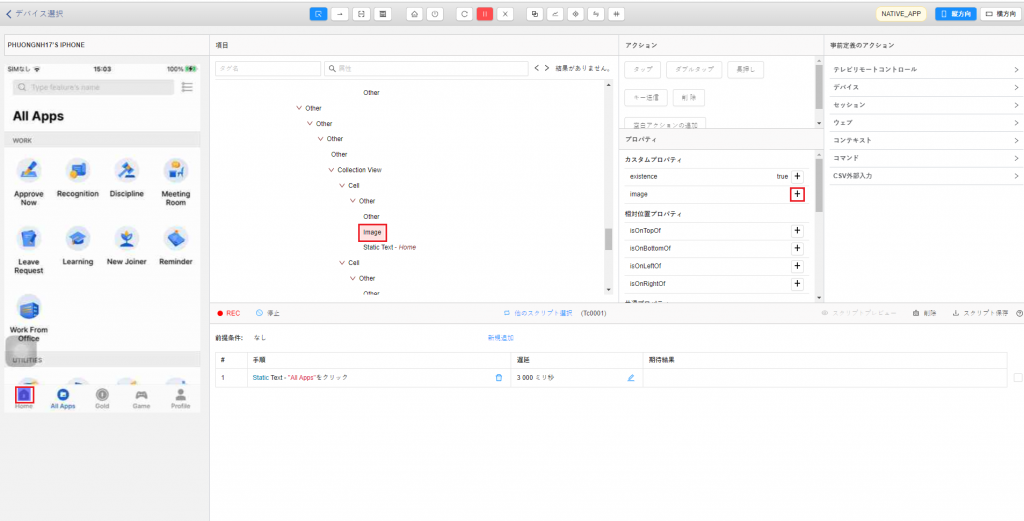
- そうすると、「画像比較」ポップアップが表示されます。ポップアップには2つのオプションがあります。
・画像のアップロード:画像(JPG、JPEG、PNG形式)のアップロード を許可します。
・現在画像の使用:現在のスクリーンショットを自動的にキャプチャし、エレメントの位置に基づいて、そのエレメントの画像を自動的にトリミングできるようにします。
オプション1:画像のアップロード
まず、「画像アップロード」タブをクリックしてから画像ファイルを選択し、「OK」をクリックします。画像を選択するとその画像がATOMストレージにアップロードされます。既存の画像がある場合は、新しくアップロードされた画像が古い画像に置き換わります。→アップロード後、追加された期待結果<エレメント>は<アップロードされた画像のファイル名>と同じように表示されます。
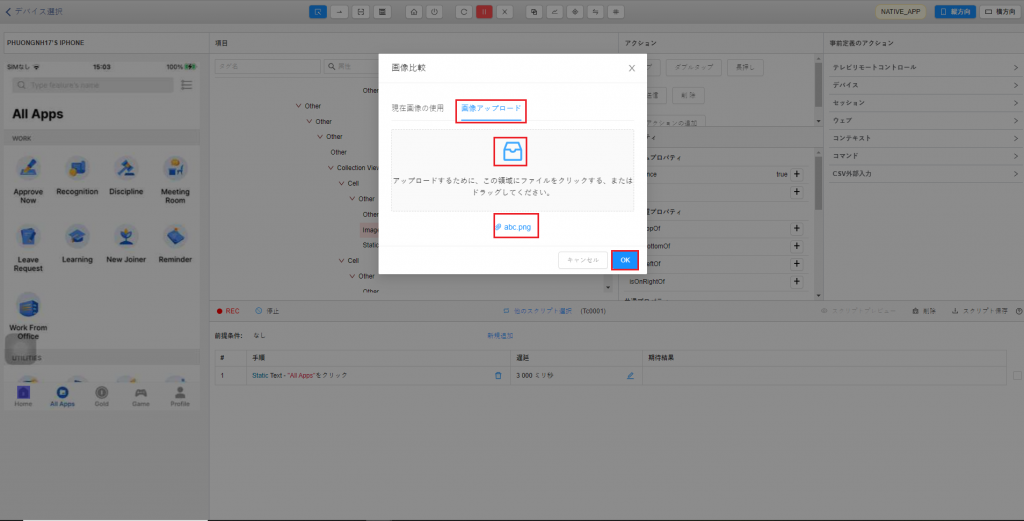
オプション2:現在画像の使用
ボタンをクリックして現在のエレメントの画像を参照として使用し、「OK」ボタンをクリックします。画像は期待結果として使用されます。
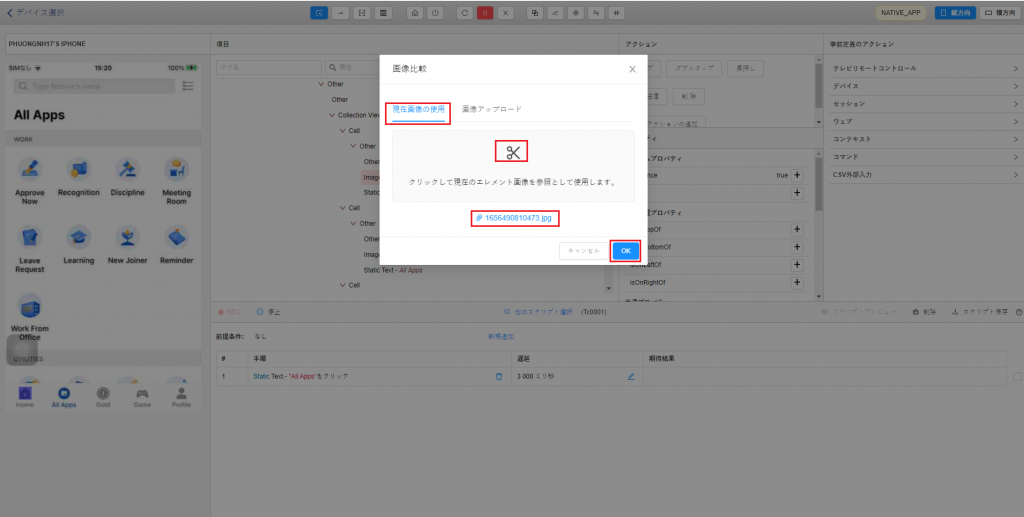
6. IF – THEN – ELSE機能
手順1:「IF」 ブロックを追加します。
- 「事前定義のアクション」タブにて、拡大用の「コマンド」メニューをクリックします。
- 「条件」サブメニューを拡大します。
- 「IF文」をクリックしてスクリプトにIFブロックを追加します。
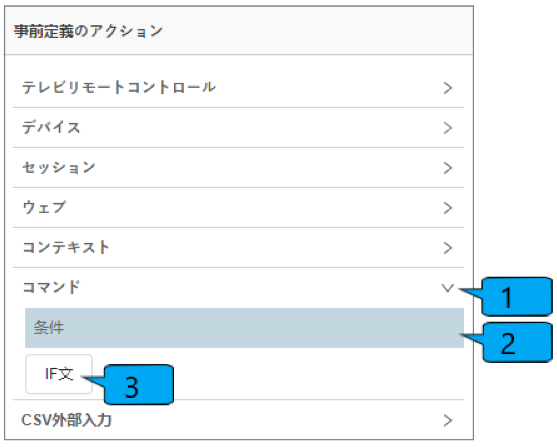
➩ その後、新しいブロックが記録されたスクリプトセクションに表示されます。
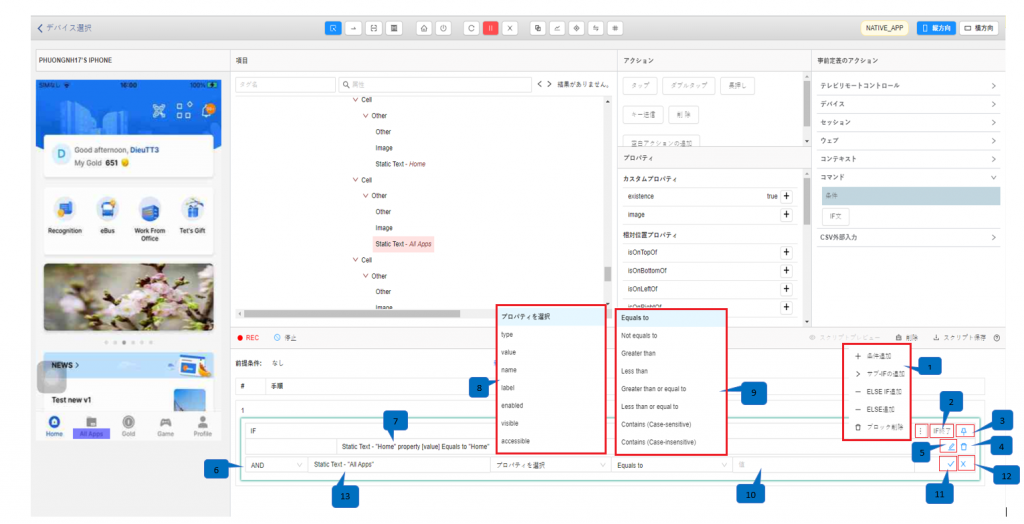
1) にカーソルを合わせて、メニューを開きます。
- 「条件追加」をクリックして現在の「IF」ブロックに新しい条件を追加し、上記のように入力フォームが開かれます。
- 「サブ-IFの追加」をクリックし、現在のブロックに「サブ-IF」ブロックを追加します。
- 「ELSE IFの追加」をクリックし、現在の「IF」ブロックの後に「ELSE IF」ブロックを追加します。
- 「ELSEの追加」をクリックし、現在の「IF」ブロックの後に「ELSE」ブロックを追加します。
- 「ブロック削除」をクリックし、現在のブロックを削除します。 「IF」ブロックを削除すると、それに属するすべての「ELSE IF」および「ELSE」ブロックも削除されます。アクションが実行される前に確定する必要があります。
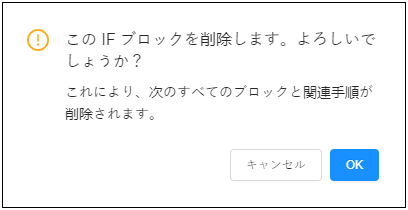
2) をクリックし、現在のブロックでの作業を停止します。
3) をクリックし、現在のブロックでの作業を停止し、 をクリックしてブロックで作業をします。(ブロックをピン留め/ピン留め解除)。
4) 条件を削除します。
5) 条件を編集します。
6) 論理演算子(ブロックに2つ以上の条件がある場合に使用します。)
7) 比較操作を行うエレメントです。
8) エレメントのプロパティ(条件を保存するために指定する必要があります)
➢ モバイルウェブ用のエレメントのプロパティ
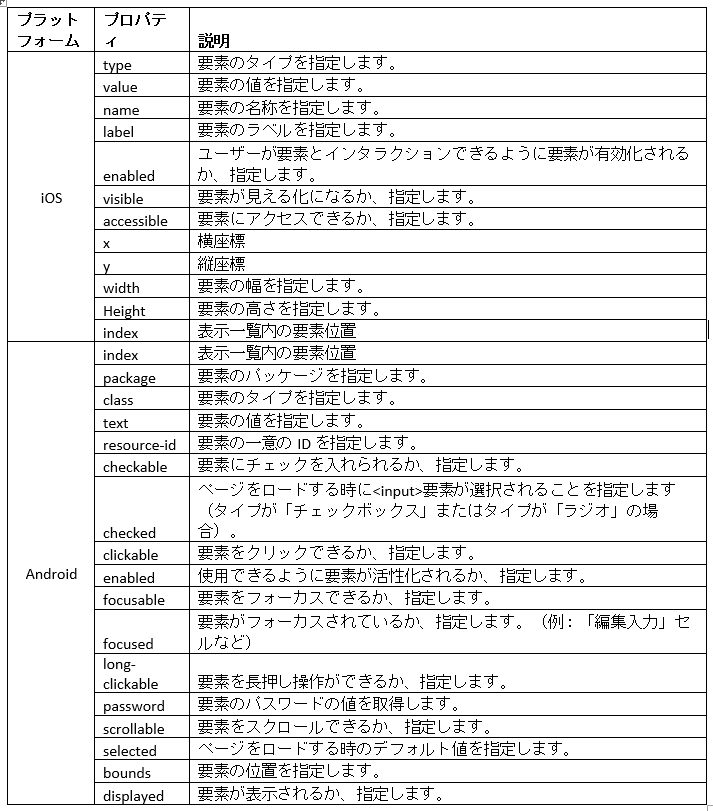
➢ モバイルアプリ用のエレメントのプロパティ
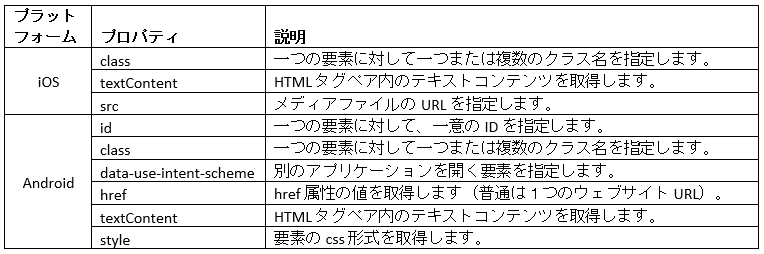
9) オペレーター
10) 比較する値(デフォルトはエレメントのプロパティ値)
11) クリックして条件を保存します。
12) クリックして条件の入力をキャンセルします。
13) ブロックアクション(条件が満たされた場合に実行されます)
➢ IF – THEN –ELSE関数のユースケースについて
- 比較操作を行うためにエレメントまたはプロパティを選択せずに条件を追加すると、次のようなメッセージが表示され、ユーザーがエレメントとプロパティを指定するまで条件は保存されません。
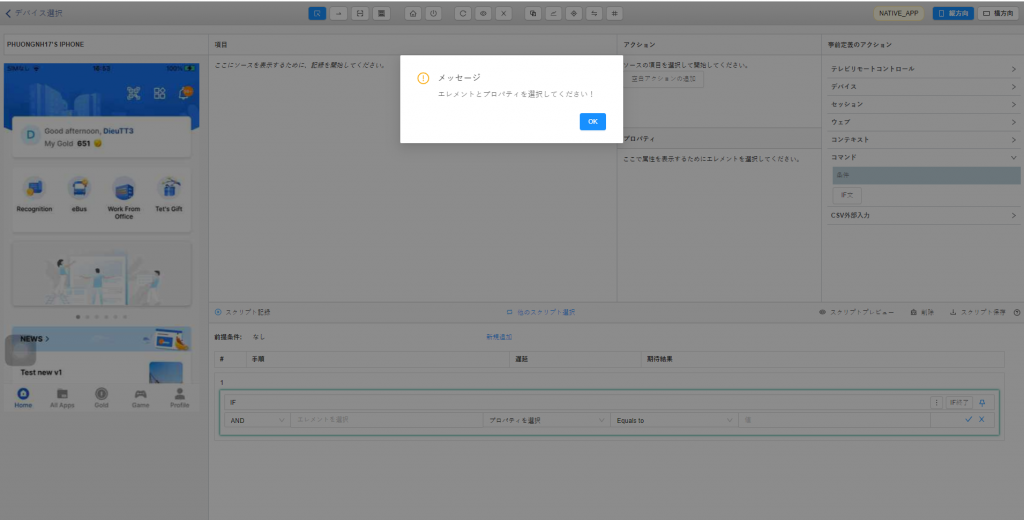
- すべての「IF」 – 「ELSE IF」ブロック条件を削除すると、ブロック条件が空であることをユーザーに知らせる次の通知が表示されます。
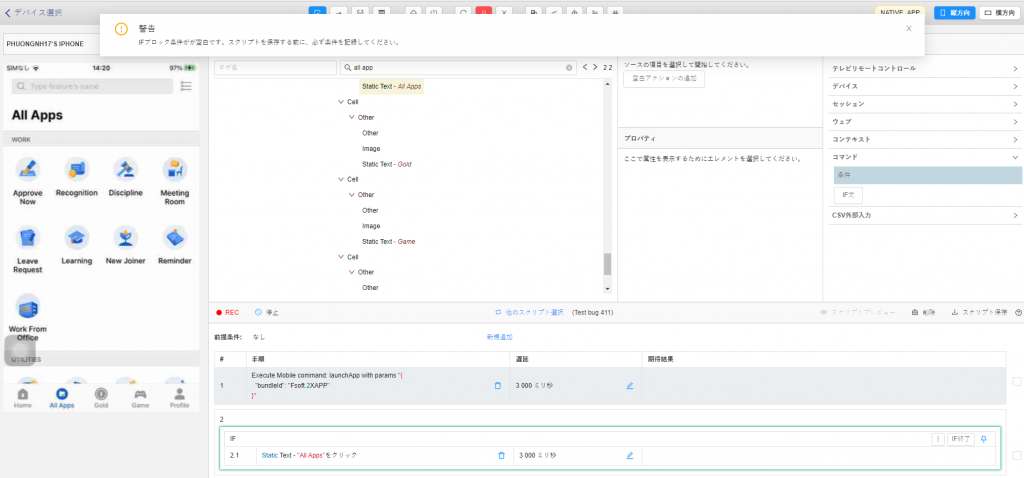
- 1つの条件を含まない「IF」 – 「ELSE IF」ブロックで作業している場合、スクリプトは記録されず、以下の通知が表示されます。
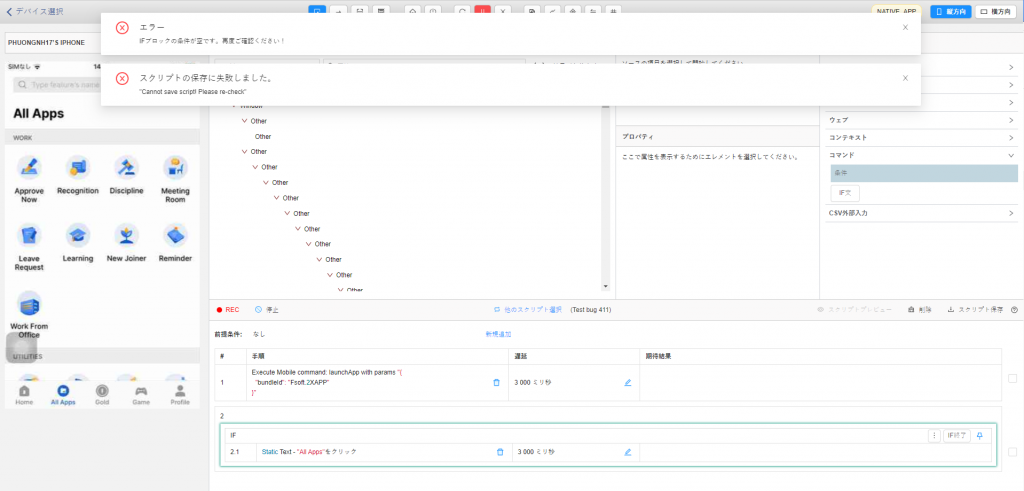
- 「IF」 – 「ELSE IF」ブロック内の条件が空であるスクリプトを保存しようとすると、スクリプトは保存されず、次のようなエラーメッセージが通知されます。
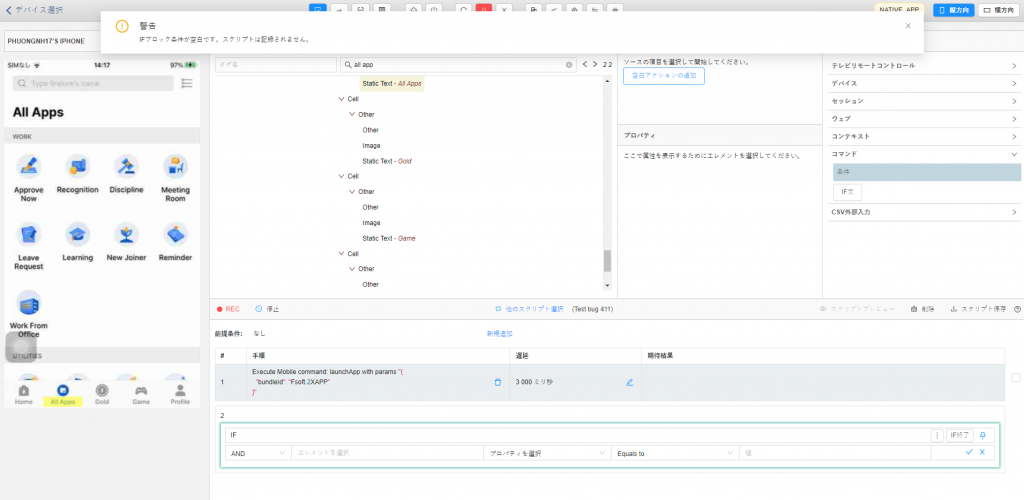
➢ IF – THEN –ELSE関数でのスクリプトプレビュー
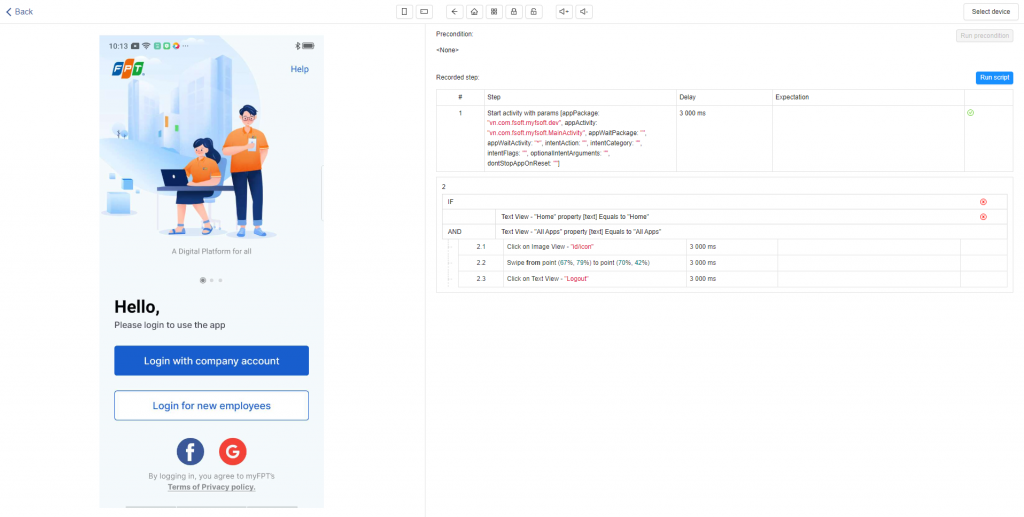
- 条件を満たさないすべての「IF」、「ELSE IF」、「ELSE」ブロックは無視され、上記のようなエラーメッセージが表示されます。
- 「IF」 – 「ELSE IF」ブロック内の条件が空であるスクリプトをプレビューすると、条件が空のブロックでスクリプトが中断します。
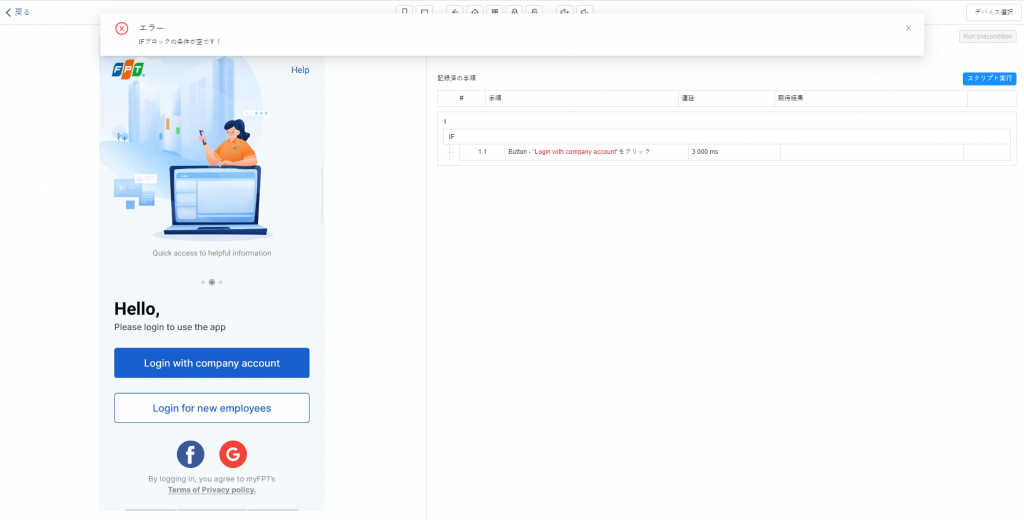
7. テスター4.0でエビデンスを取得するための手順選択の機能
手順1:テスター4.0で実行する時にエビデンス取得を対象とする手順の(テストスクリプトの最後の列にある)チェックボックスにチェックを入れます。
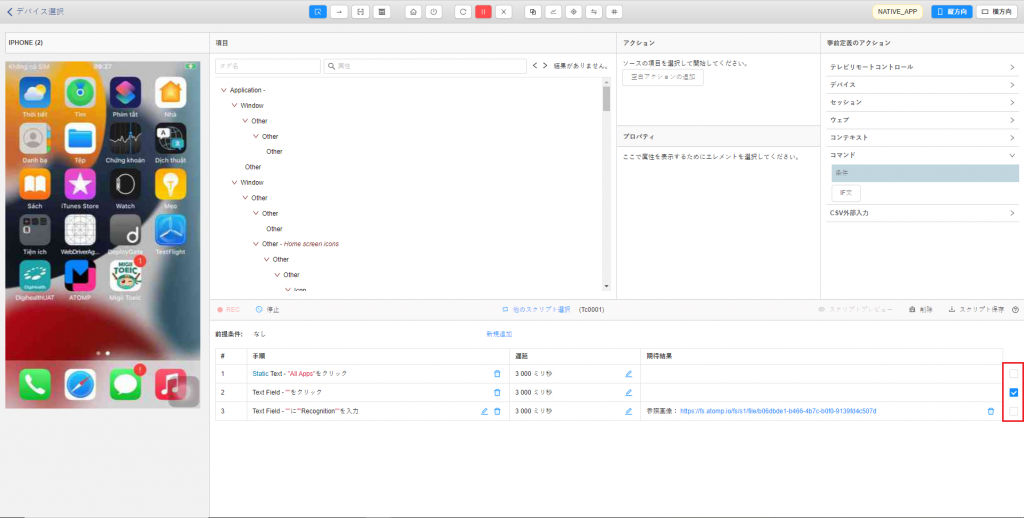
手順2:スプリントが完了した後、「エビデンスダウンロード」ボタンをクリックし、手順1でチェックマークを付けたエビデンスを取得します。
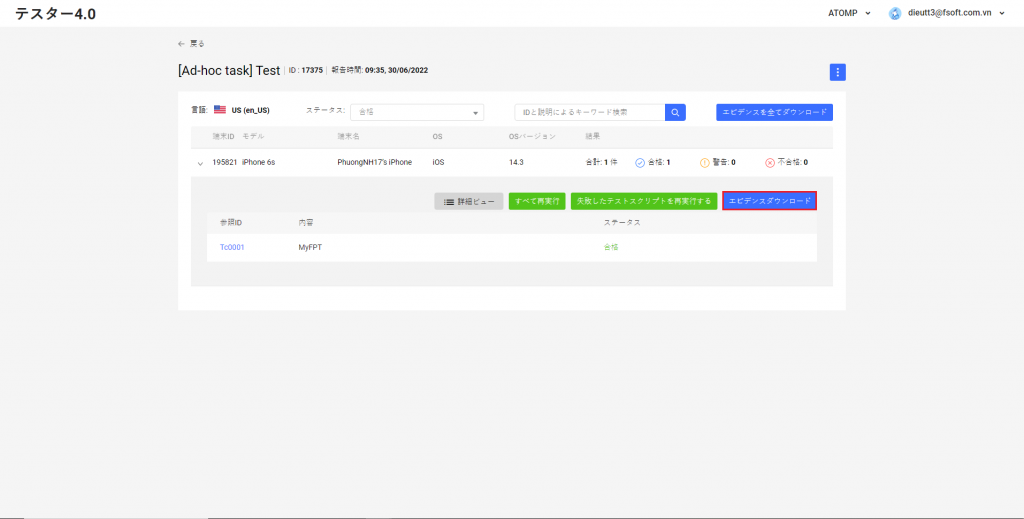
ユーザーはテスター4.0 の「テスト結果」ページでエビデンスを見ることができます。
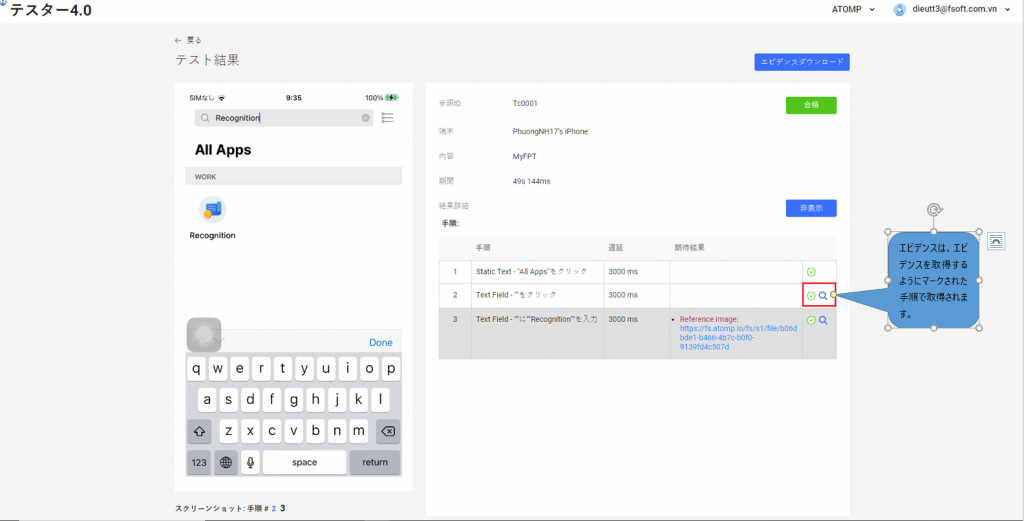
8. スクリプトクローンの機能
手順1:
- 1つのテスト手順をクローンするにはクローン対象の1つのテスト手順をクリックし、右マウスで、「クローン」を選択します。
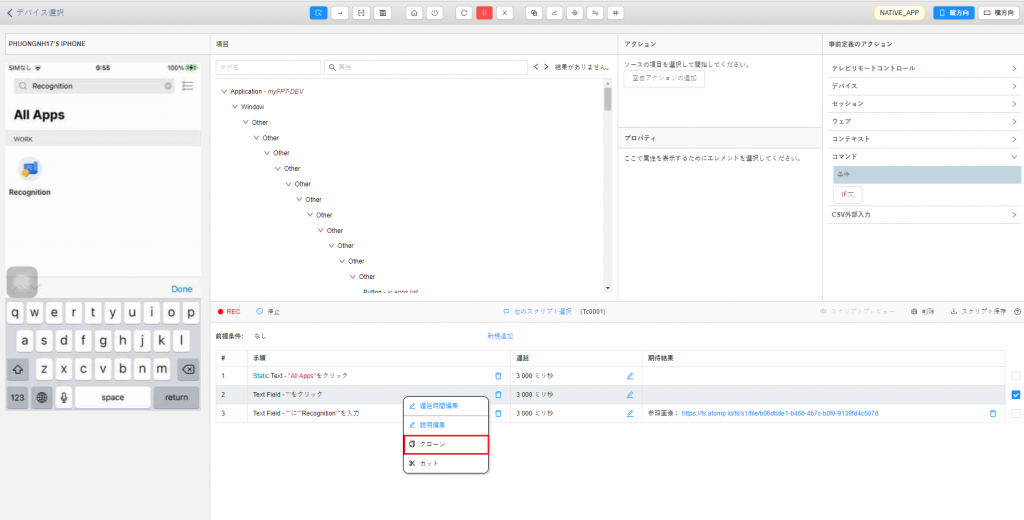
- いくつかのテスト手順をクローンするには、
テスト手順が連続している場合:最初または最後のテスト手順をクリックし、クローンを対象とするすべてのテスト手順にマウスオーバーして右マウスで「クローン」を選択します。
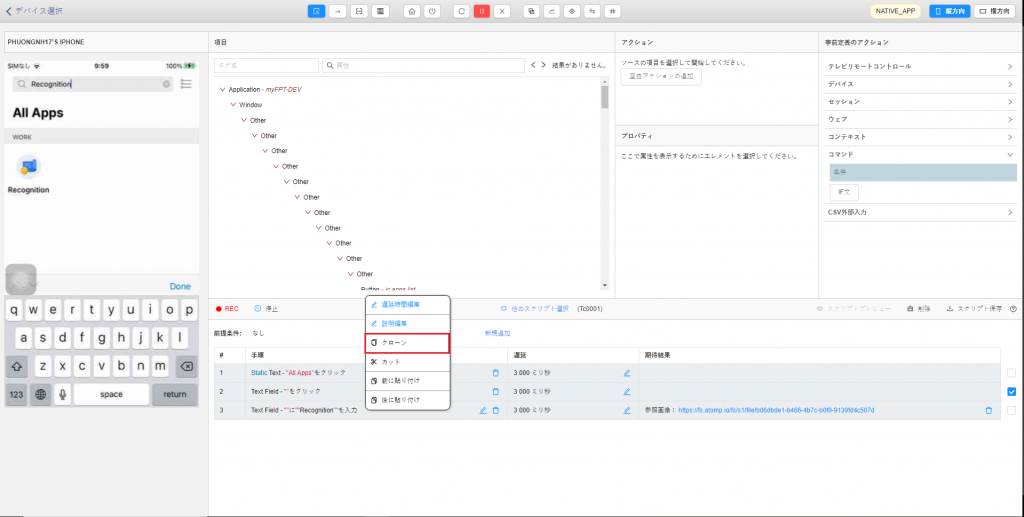
テスト手順が連続していない場合:任意のテスト手順をクリックし、Ctrlキーを押しながら他のテスト手順をクリックし、右マウスで「クローン」を選択します。
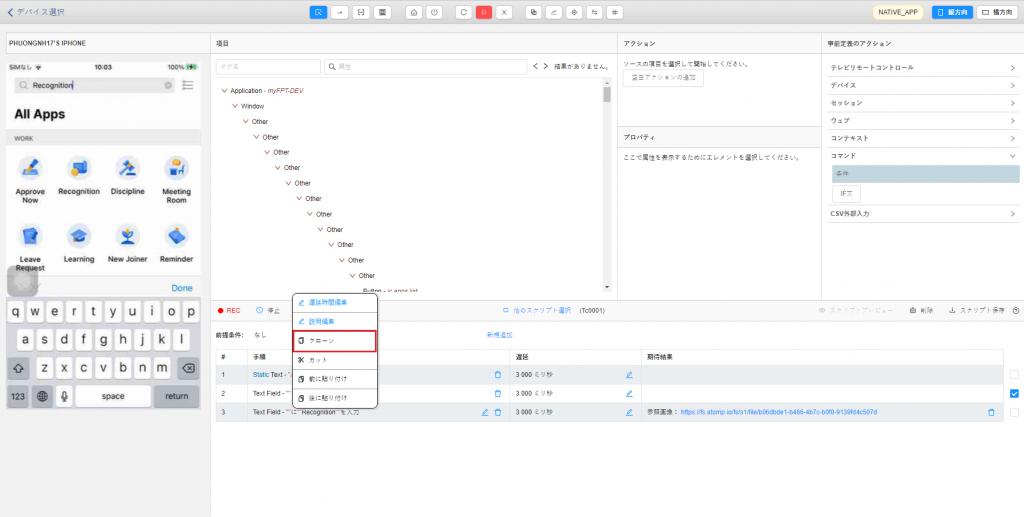
手順2:
- 前にクローンまたは後ろにクローン対象の手順1つを選択します。
前にクローンまたは後ろにクローン対象のテスト手順1つをクリックし、右マウスで、「前にクローン」または「後ろにクローン」を選択します。
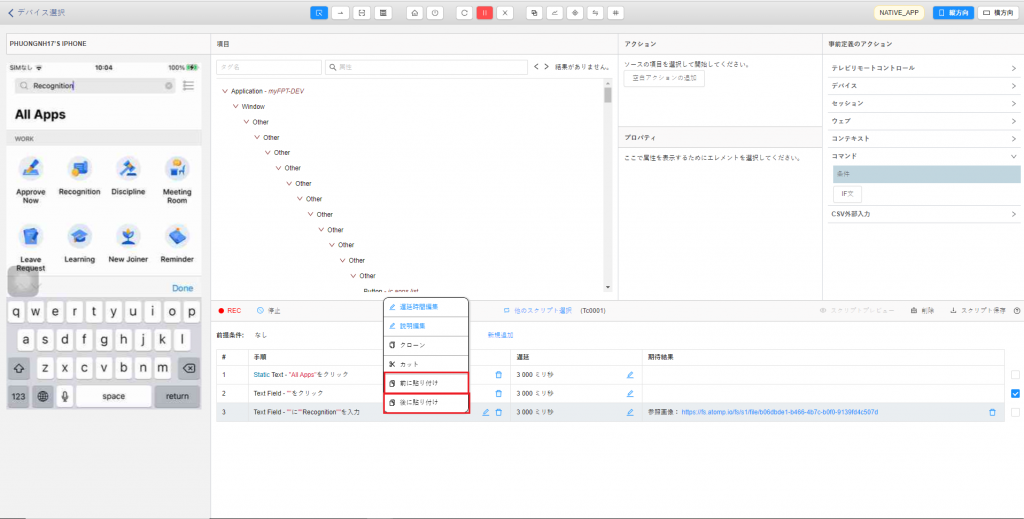
- 前にクローンまたは後ろにクローン対象のいくつかの手順を選択します。テスト手順が連続している場合:最初または最後のテスト手順をクリックし、クローンを対象とするすべてのテスト手順にマウスオーバーして右マウスで「前にクローン」または「後ろにクローン」を選択します。

テスト手順が連続していない場合:任意のテスト手順をクリックし、Ctrlキーを押しながら他のテスト手順をクリックし、右マウスで「前にクローン」または「後ろにクローン」を選択します。
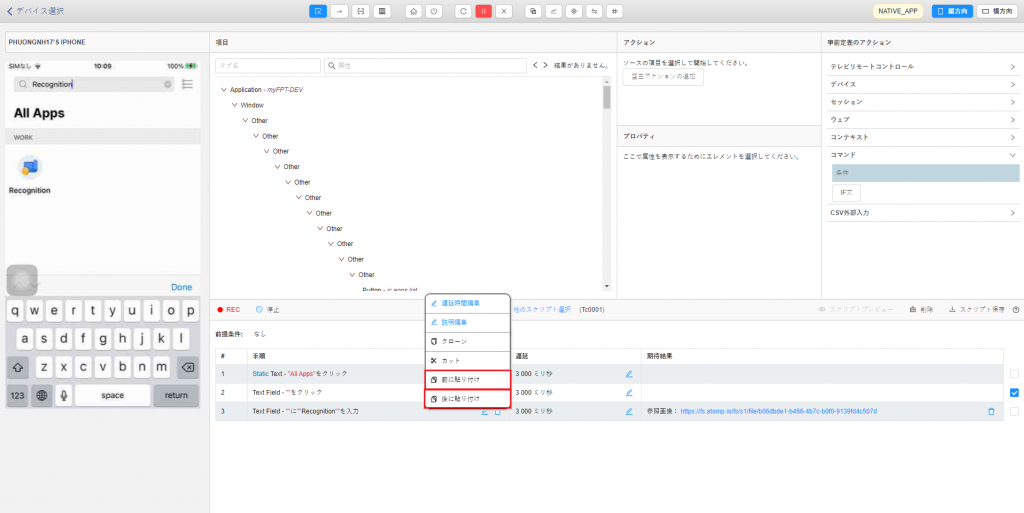
9. スクリプトプレビュー
手順1: 「停止」ボタンをクリックし、テストスクリプトの記録を終了します。
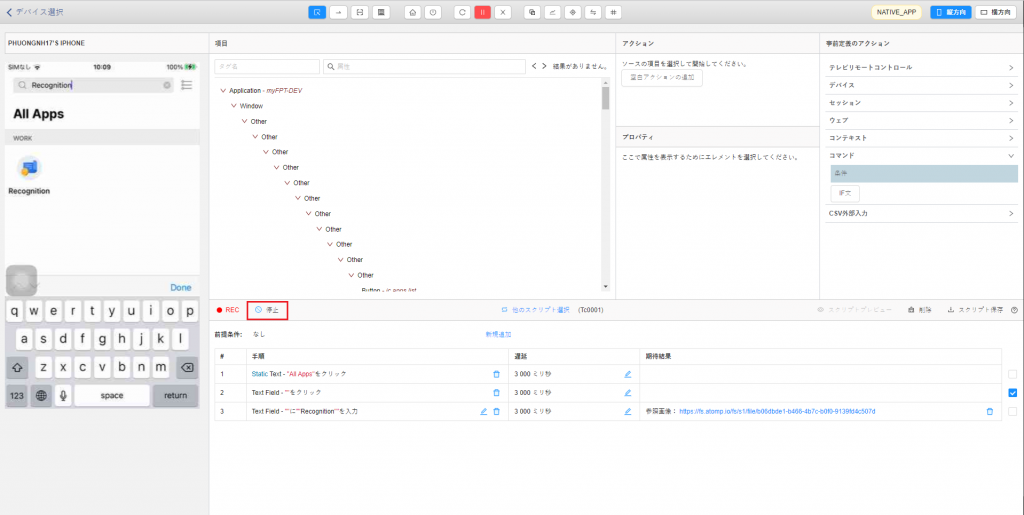
手順2: 「スクリプトプレビュー」ボタンをクリックすると、使用可能な任意のデバイスから作成したスクリプトをプレビューできます。
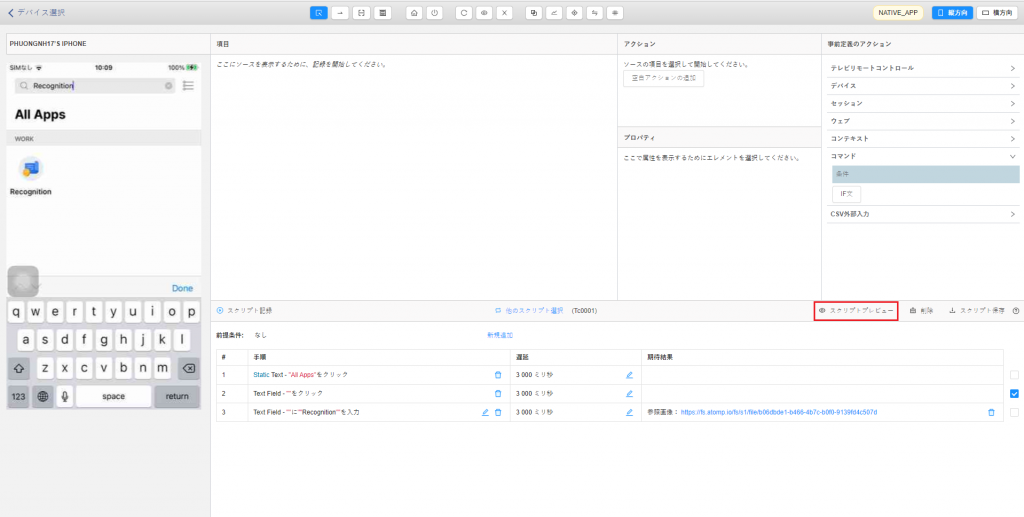
この画面から、ユーザーは「デバイス選択」ボタンをクリックして他のデバイスからスクリプトをプレビューできます。デバイス選択画面が表示されます。(スクリプトを作成するために選択されたデバイスは、プレビュー用のデフォルトとして選択されます。)
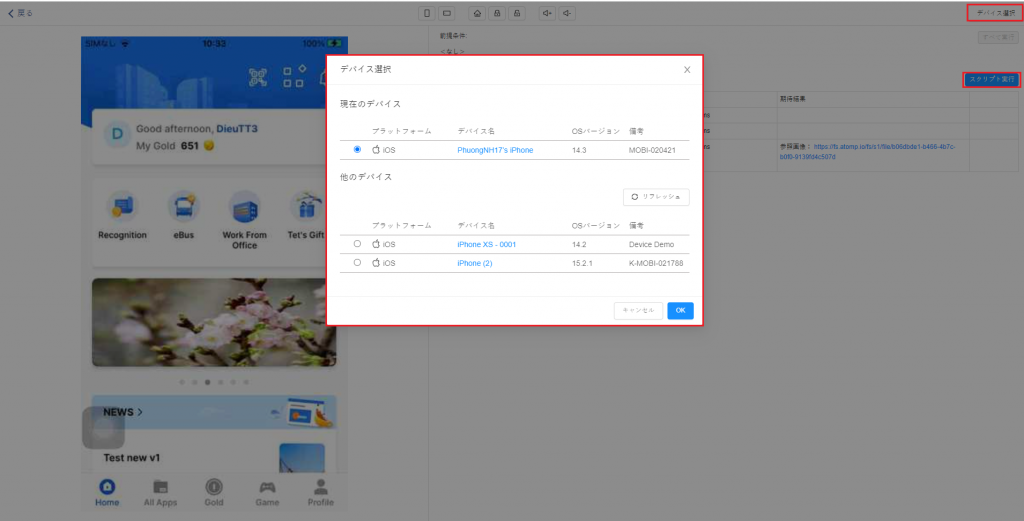
→デバイスを選択した後、 ボタンをクリックしてスクリプトのプレビューを開始します。
ボタンをクリックしてスクリプトのプレビューを開始します。
10. スクリプト保存
手順1:「スクリプト保存」ボタンをクリックすると、ダイアログが表示されます。
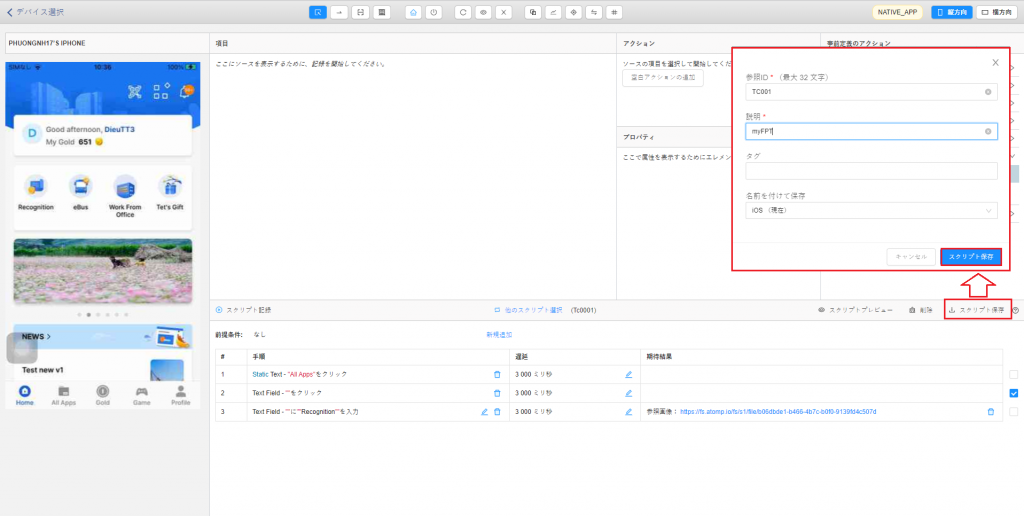
手順2:スクリプトの参照IDと説明を入力します。
手順3:「テストスクリプト保存」ボタンをクリックします。
➩ 保存されたテストスクリプトは、テスター4.0でのテストスクリプトマネジメント画面に表示されます。
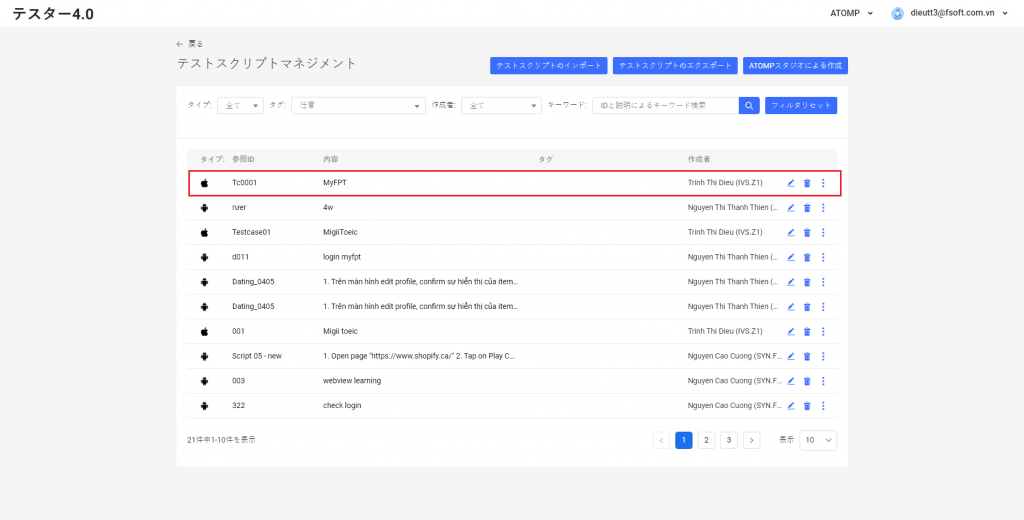
11. スクリプト編集
ユーザーは、次の手順に従って、作成されたスクリプトを編集できます。
手順1:テストスクリプトマネジメント画面で、編集したいスクリプトの「編集」アイコンを選択した後、デバイス選択画面が表示されます。通常のスクリプト作成と同様にデバイス選択を行います。
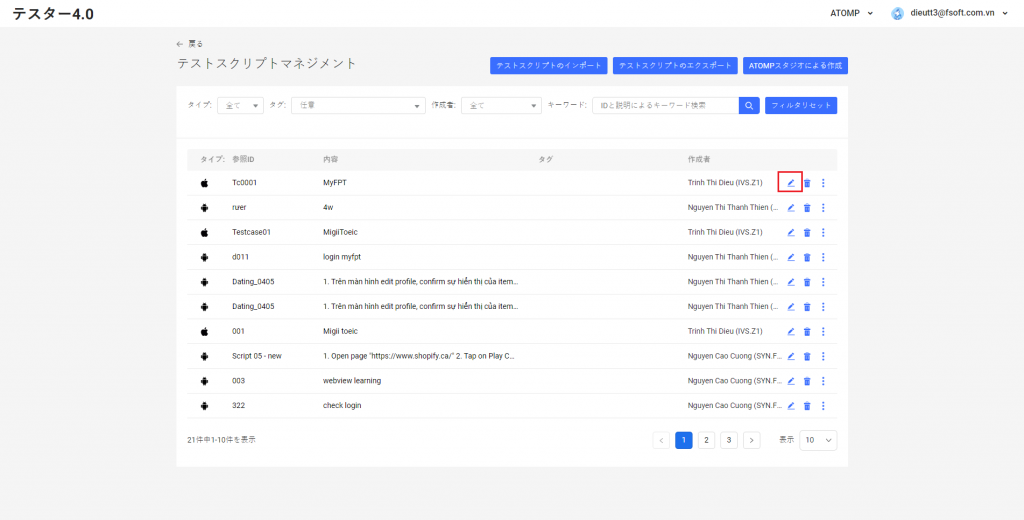
手順2:デバイスが選択された後、スクリプト作成画面が表示され、ユーザーは通常通りにスクリプトを編集できます。その後、ユーザーは以下の2方法でスクリプトを保存できます。
- 既存のスクリプトに保存する方法
- 新しいスクリプトを名前を付けて保存する方法
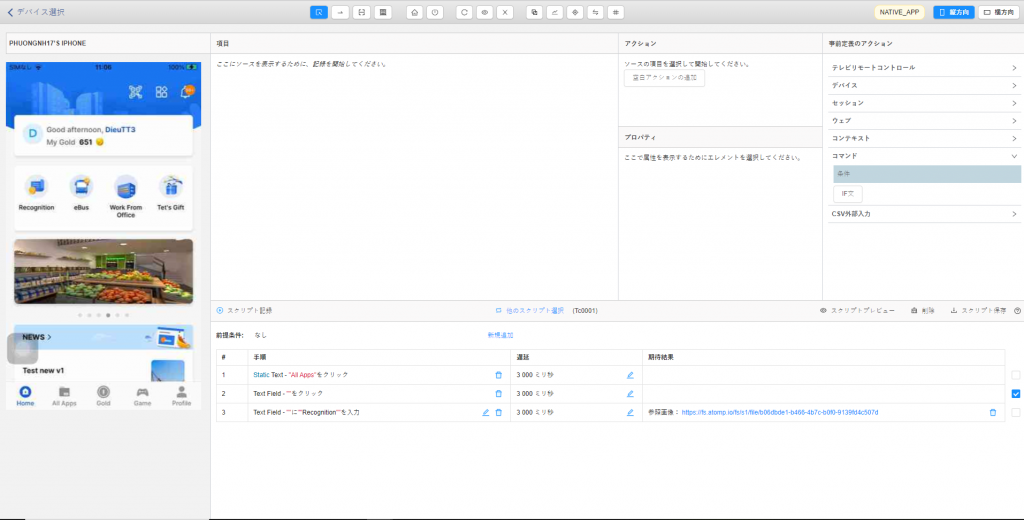
12. 他のスクリプト選択
「ATOMPスタジオによる作成」画面では、次の手順に従って、作成したスクリプトリストから簡単に選択して編集することもできます。
手順1:「ATOMPスタジオによる作成」」画面から、「他のスクリプト選択」を選択します。
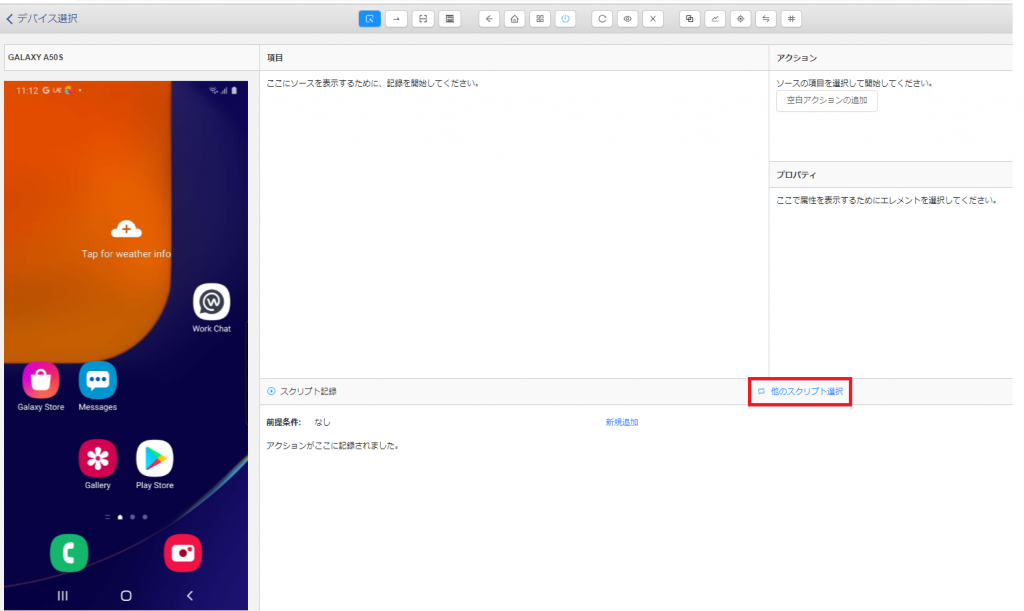
手順2:作成されたスクリプトリストが表示され、「テストスクリプト」または「テスト事前条件」を選択して、編集するスクリプトを選択できます。
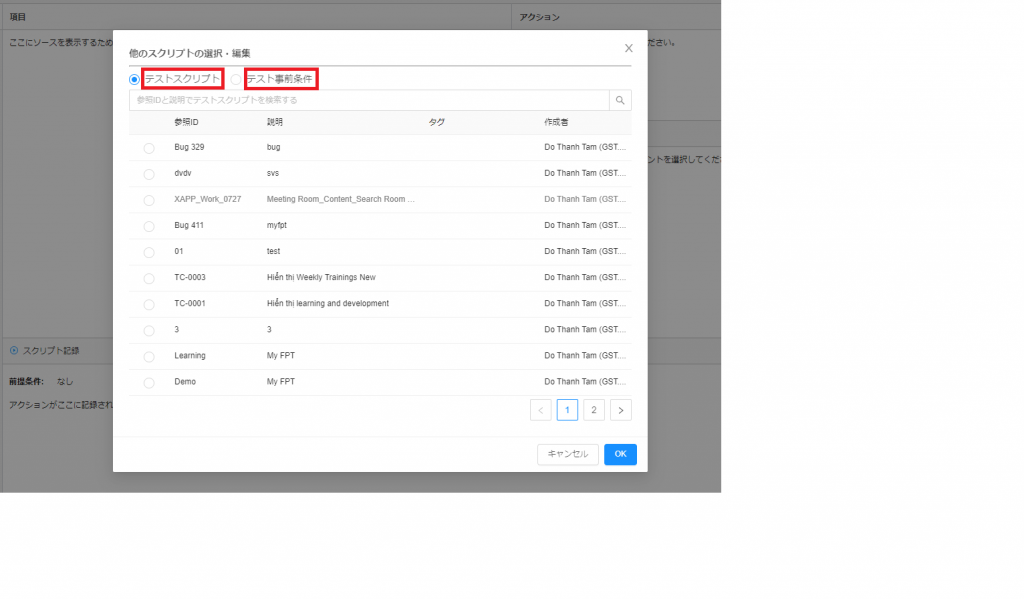
13. スクリプトクローン
ユーザーは、次の手順に従って、作成したスクリプトをクローンすることができます。
手順1:「テストスクリプトマネジメント」画面で、クローンするスクリプトから「オプション」アイコンを選択します=>「クローン」ボタンを選択します。
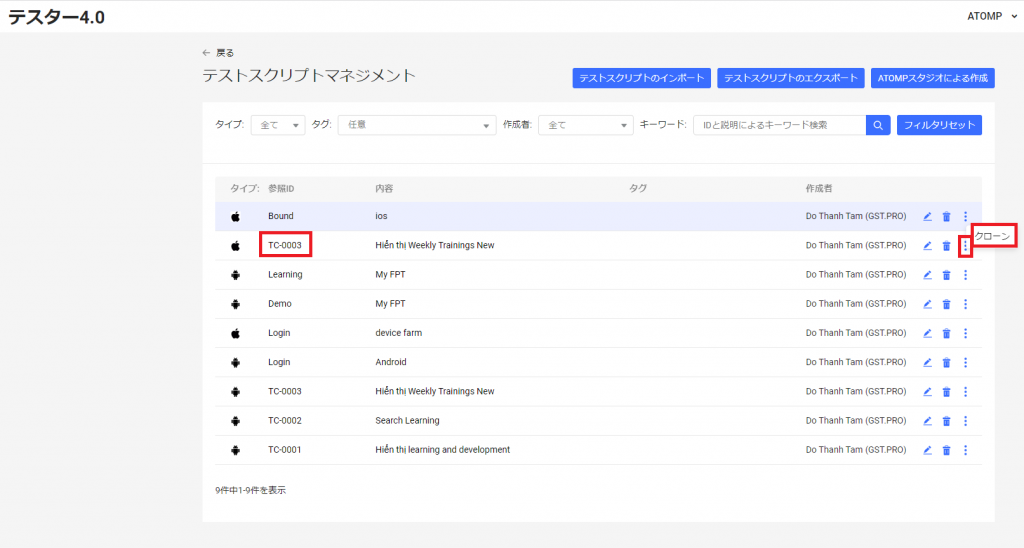
手順2:新規情報を入力します=> 「クローン」ボタンを選択すると、スクリプトが「テストスクリプトマネジメント」に保存されます。
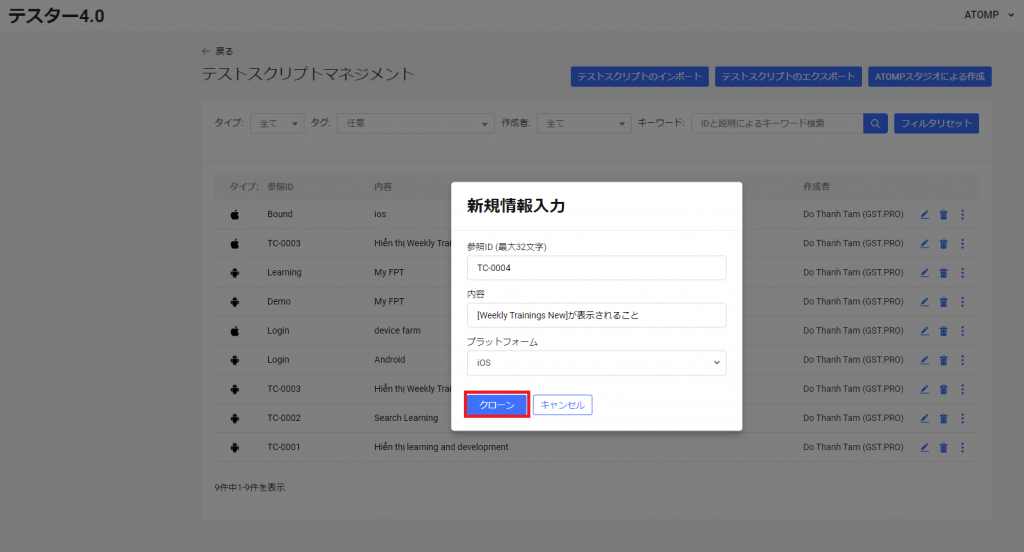
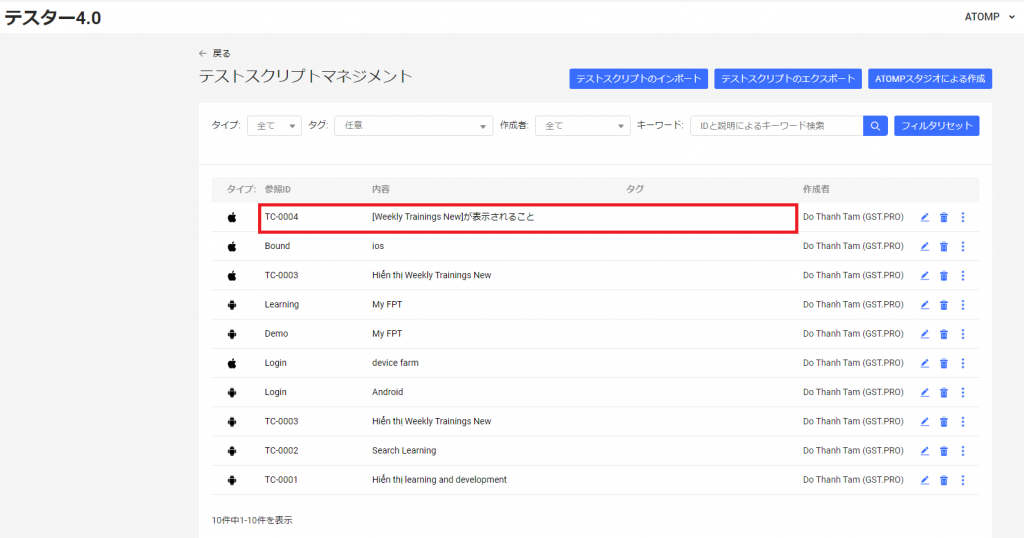
手順1: ミラーアイコンをクリックすると、利用可能なデバイス一覧のポップアップが表示されます。
ミラーアイコンをクリックすると、利用可能なデバイス一覧のポップアップが表示されます。
手順2:メインデバイスのアクションをミラーリングするデバイスを選択します。
➩ ミラーデバイスを選択した後、全てのミラーデバイスのストリーミングが表示されます。
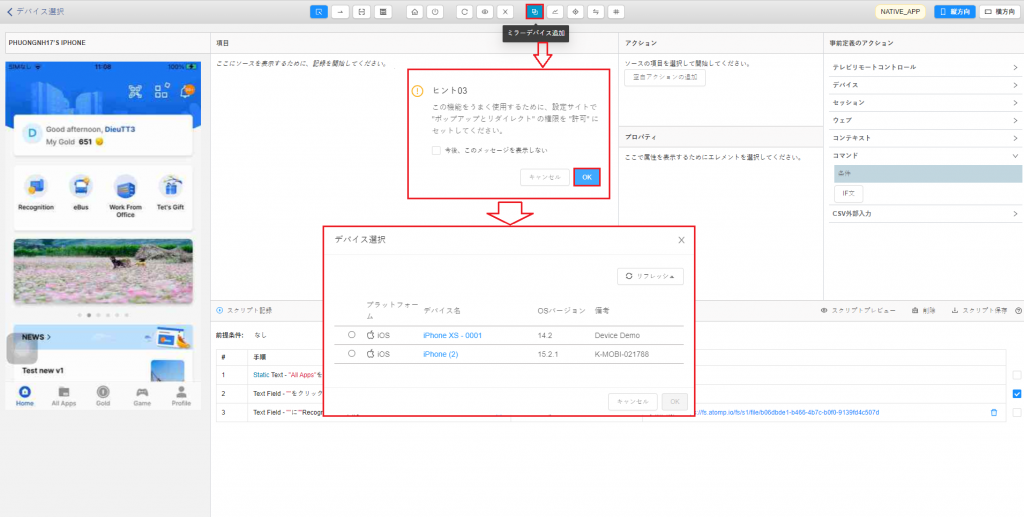
- ユーザーのメインデバイスでのアクションは、ミラーデバイスでも実行されます。
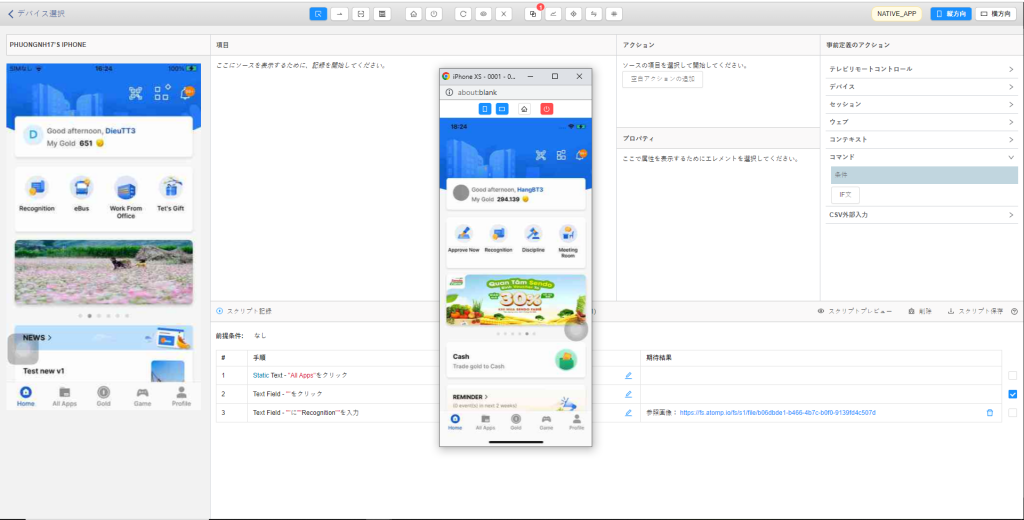
手順3:タブバーからスクリーンショットの  アイコンをクリックし、全デバイスでのエビデンスをキャプチャしす。
アイコンをクリックし、全デバイスでのエビデンスをキャプチャしす。
→全てのデバイスのスクリーンショットが表示されます。(メインデバイスとミラーデバイスの両方)
手順4:各画像の下にあるアイコンをクリックすると、スクリーンショットがクリップボードにコピーされます。
手順5:「ダウンロード」ボタンをクリックすると、全てのデバイスでのエビデンス(スクリーンショット)がダウンロードされます。
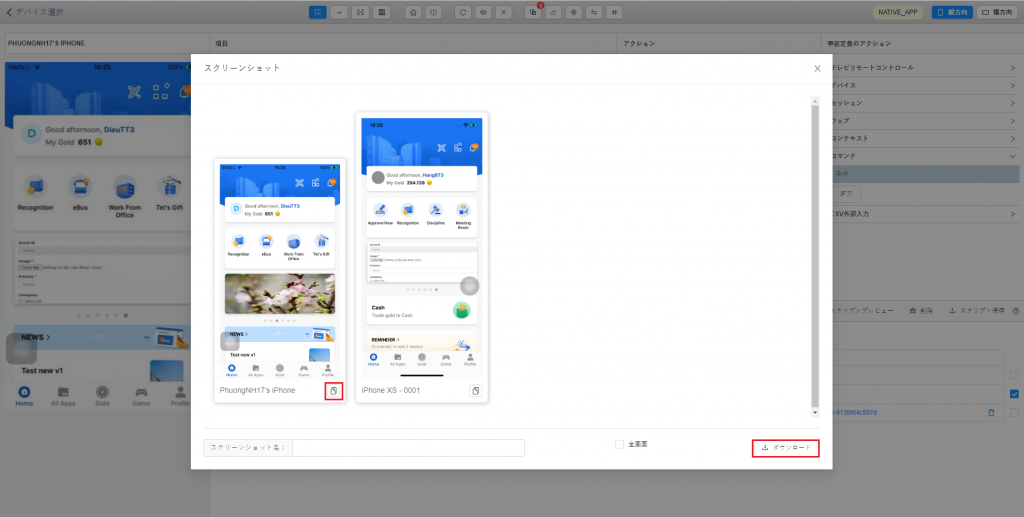
IV. 測定定規
本機能は、UIとXD間の差異比較の生産性を向上させるためのものである。
本機能を使用するには、次の手順をご実行ください。
手順1:ナビゲーションバーの「定規」アイコンをクリックして、測定画面を開きます。
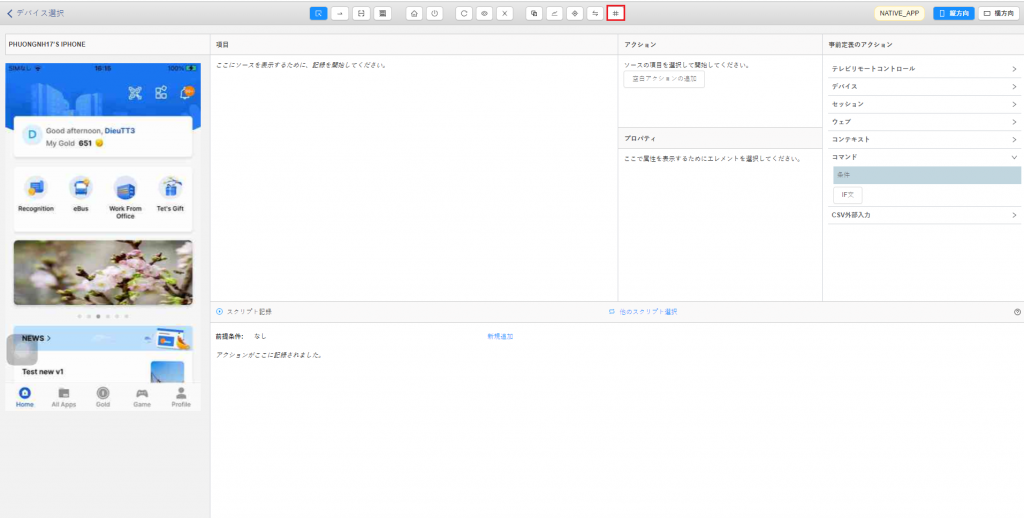
手順2:エレメントの位置・サイズを測定したい場合は「定規」タブをクリックし、カラーコードを測定したい場合は「カラー」タブをクリックしてください。
・「定規」タブ
エレメントをピン留めするために、「測定」ボタンをクリックしてから、ストリーミング画面またはソースリストから任意のエレメントをクリックします。
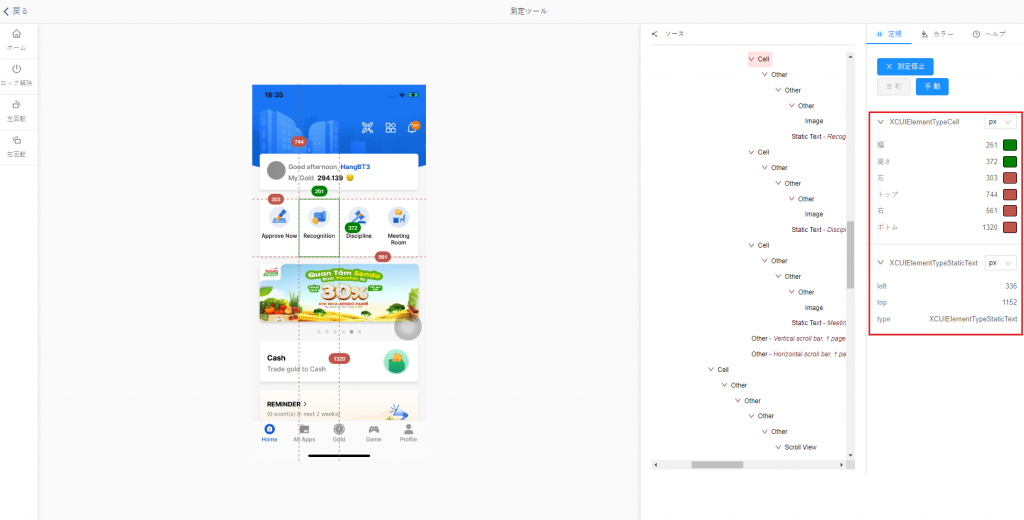
・「カラー」タブ
エレメントをピン留めするために、「フィルター」ボタンをクリックしてから、ストリーミング画面またはソースリストから任意のエレメントをクリックします。