Part 3: Create Test Document With Test Design
I. How to create Test Document for a project?
4. How to create a Test Case?

There are 2 ways to create a complete test case:
➢ The 1st way – Createfrom Test Management: All checked test cases inside the Test Matrix tab will be displayed inside the Test Case tab.
- Step 1: Input data directly into text boxes inside the Test Case screen
(1) Click on Test Case tab => Test Case screen will be displayed
(2) Input valid data into the Precondition field
(3) Input valid data into the Steps field.
(4) Input valid data into the Expected Result field.
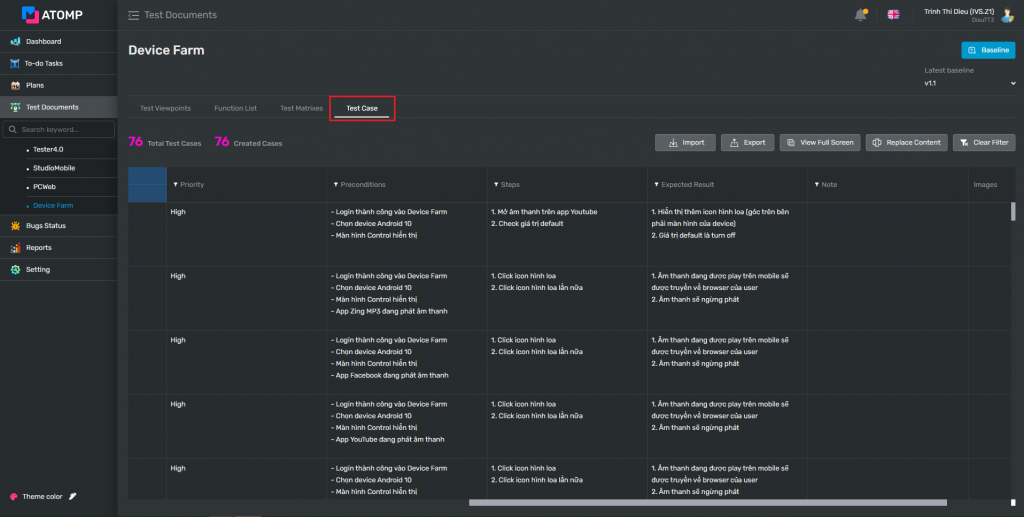
- Step 2: Input data inside the Test Case detail screen:
(1) Click on the Test Case tab => Test Case list screen will be displayed.
(2) On the test case list screen, click on the test case ID which you want to create the test case for.
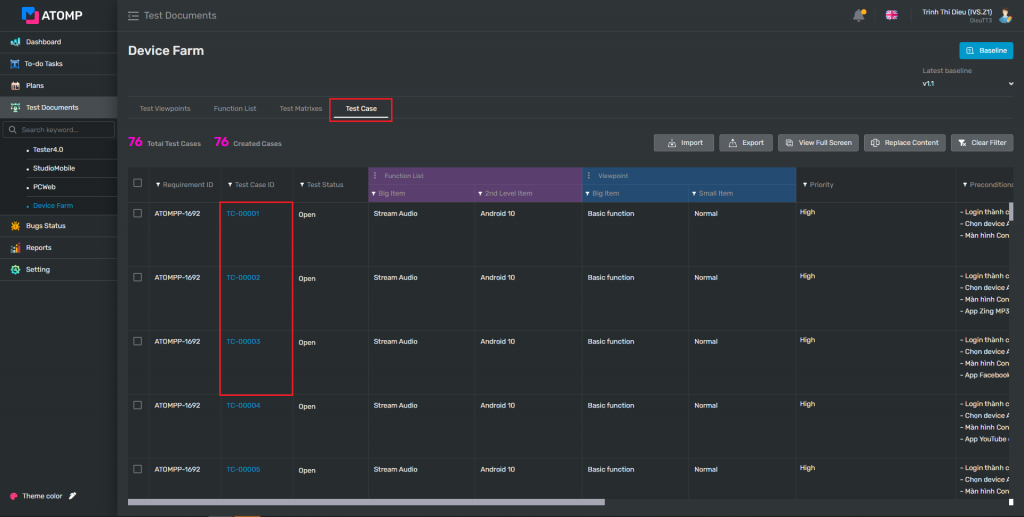
(3) On the Test Case-Create detail screen, select Priority.
(4) Input data into the Precondition field.
(5) Input data into the Steps field.
(6) Input data into the Expected result field.
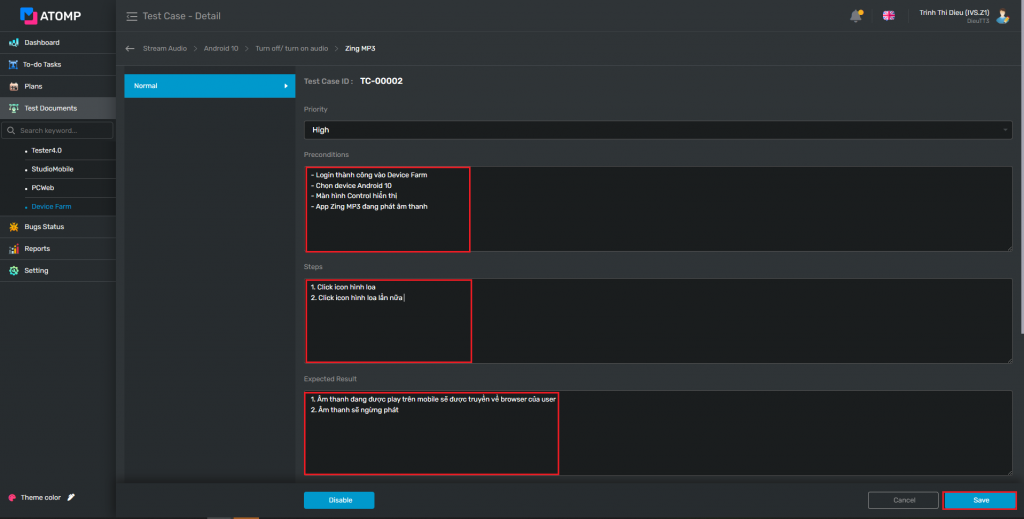
Test case will be created when it has data at Steps & Expected result fields.
(7) Input data into the note field if you have some notes for the test case.
(8) Upload images: User can upload images for a test case by dragging & dropping images or clicking Browse image from PC.
- User can insert a maximum of 10 images per field
- Each image’s size is 10mb
- User can upload one or more images at the same time.
(9) Click on [Save] button.
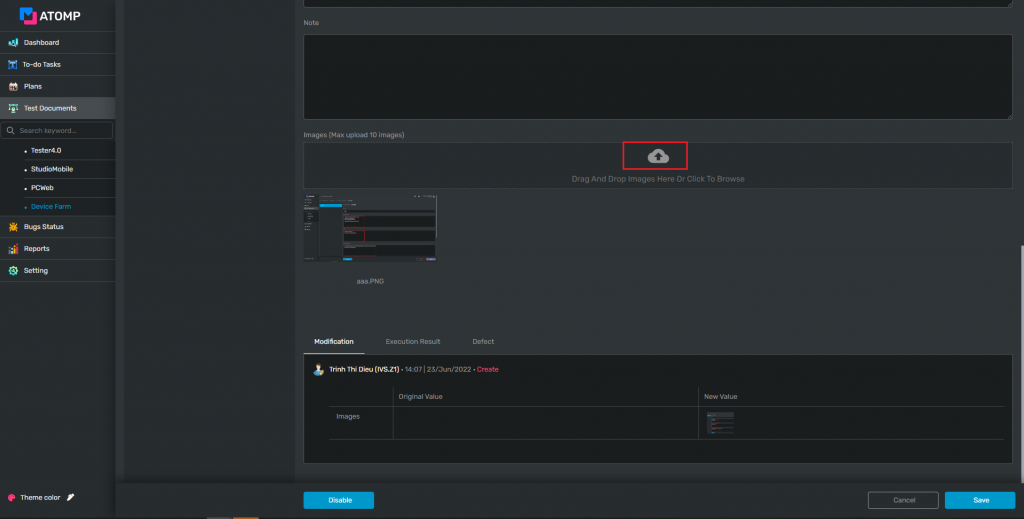
Note:
- If you want to add a custom field for this test case, there is a detailed guide written at the Setting (Customizations) section, please review How to Add Custom Field here Test Case Field
- User can disable/enable Test Case: by toggling the [Disable/Enable] button inside the test case-create detail screen.
- User can delete one or more Test Cases: by unchecking on one or more checkboxes at any test case inside the Test Matrix tab.
➢ The 2nd Way: Create by Importing test case
Step 1: Prepare a test case file with the following template
Note: If your project has custom field Test Case Field, please add column in file excel for custom field before import
Step 2: Click on [Import] button, then upload the test case file from step 1
