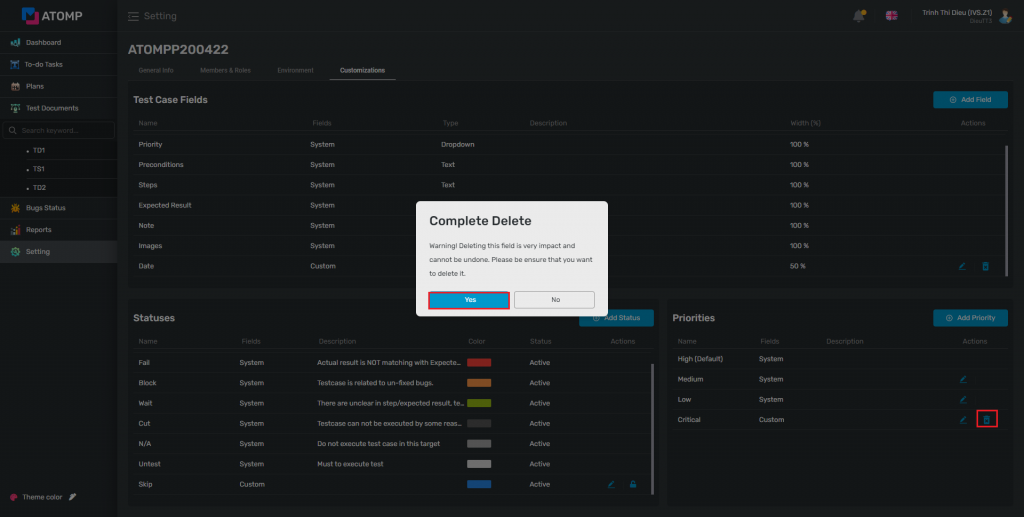Part 2: Setting
IV. Customizations
1. Test Case Field
➢ Add Test Case Fields
Step 1: On Setting, click on Customizations tab
Step 2: Click on [Add Field] button => popup Add Custom Fields will be displayed.
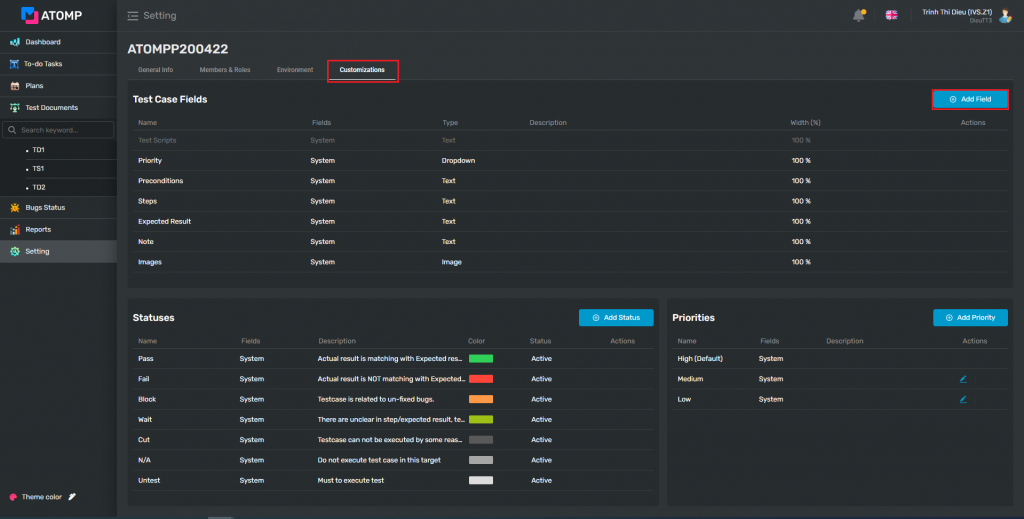
Step 3: Input valid data into Name text box.
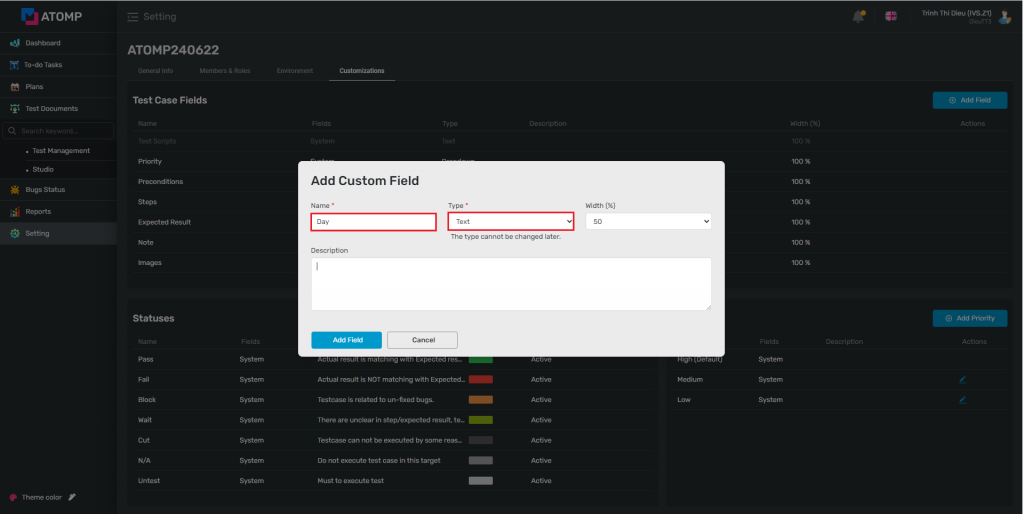
Step 4: Select the type of test case field by clicking on the icon dropdown at Type field. There are 2 values: Text and Dropdown.
- If you select the type as Text, please do these steps (3), (5), (9), (10).
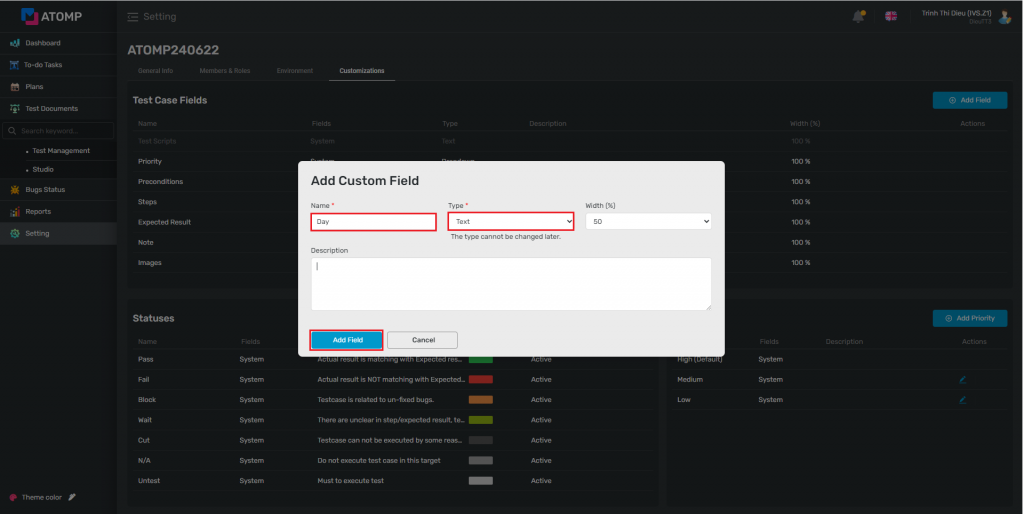
- If you select the type as Dropdown, please do these steps (3), (5), (6), (7), (8), (9), (10).
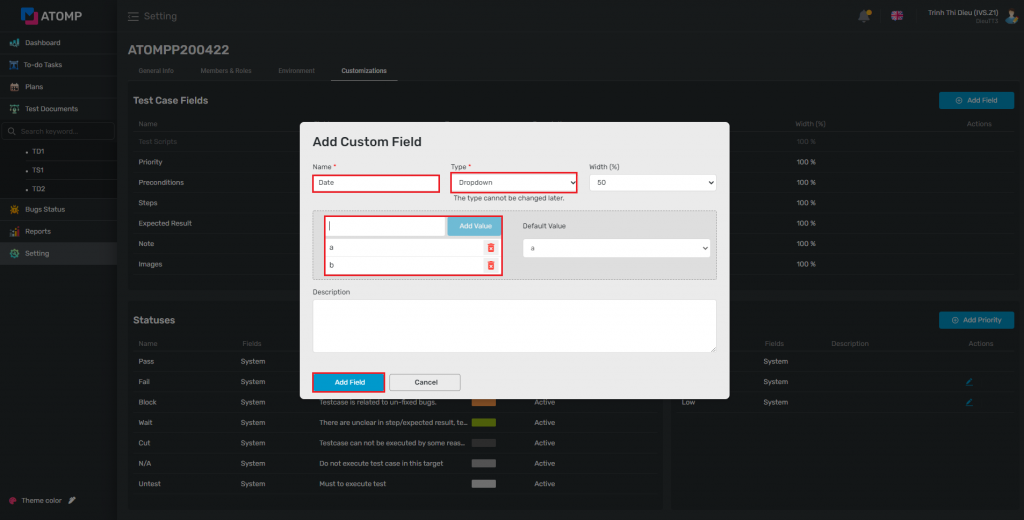
Step 5: Select the width (%) of custom field by clicking on the icon dropdown at Width (%) field.
Step 6: Input value for custom field dropdown list. User can enter one or more values following this format: “name1” or “name1, name2, name3”. (name must be unique). The number of values is not limited.
Step 7: Click on [Add Value] button => list of values will be displayed at the list box area.
Step 8: Click on icon dropdown at Default Value field to set the default value
Step 9: Input description for the custom field. This is an optional field.
Step 10: Click on [Add Field] button.
⇨ Custom fields when added successfully will be displayed as below:
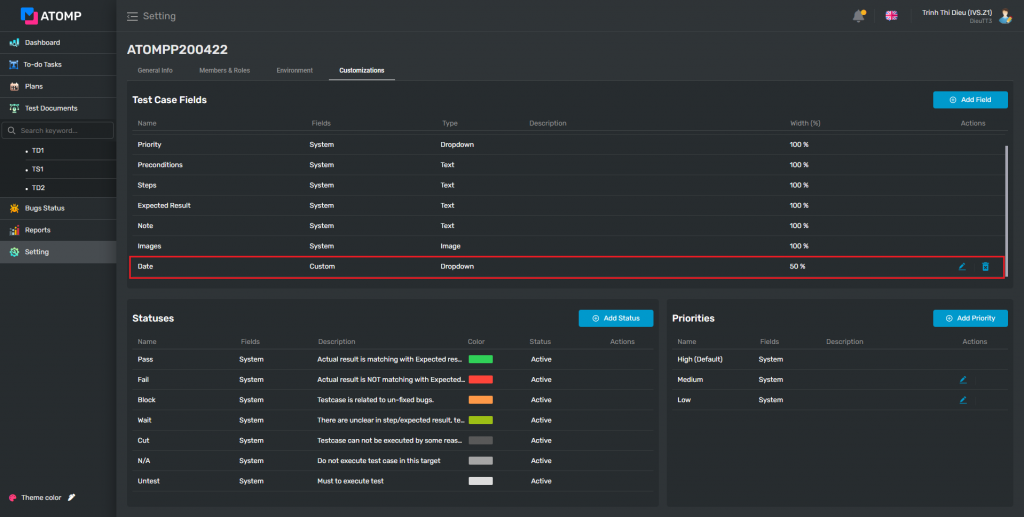
➢ Delete Test Case Fields
User can delete existing test case field, by following these steps:
Step 1: Click on icon  at the same line of the Test Case Fields that you want to delete.
at the same line of the Test Case Fields that you want to delete.
Step 2: Click on [Yes] button on the Complete Delete popup => custom field will be deleted.
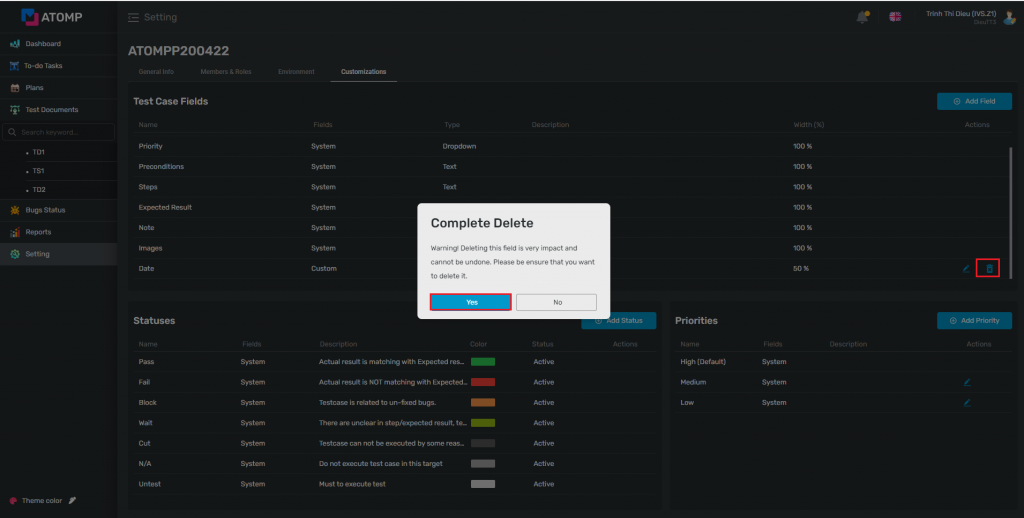
➢ Edit Test Case Fields: To edit existing custom field, please
Step 1: Click on the icon  at the same line of the custom field which you want to edit => popup Edit custom field will be displayed.
at the same line of the custom field which you want to edit => popup Edit custom field will be displayed.
Step 2: Inside Edit Custom Field popup, user can edit Name, Width (%) and Description fields. Other fields are unmodifiable.
Besides, user can activate/inactivate custom field by checking/unchecking on checkbox “This field is active”.
Step 3: Click on [Update field] button.
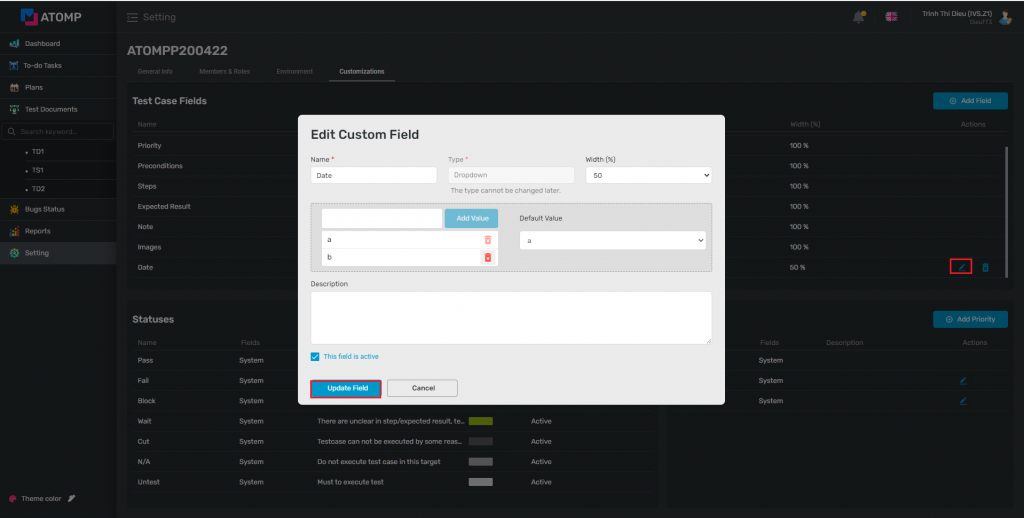
2. Statuses
➢ Add statuses
To make your project more manageable, you can add statuses (a maximum of 8 statuses) by following these steps bellow:
Step 1: On Setting, click on Customizations tab.
Step 2: Click on [Add Status] button => Popup Add Custom Status will be displayed.
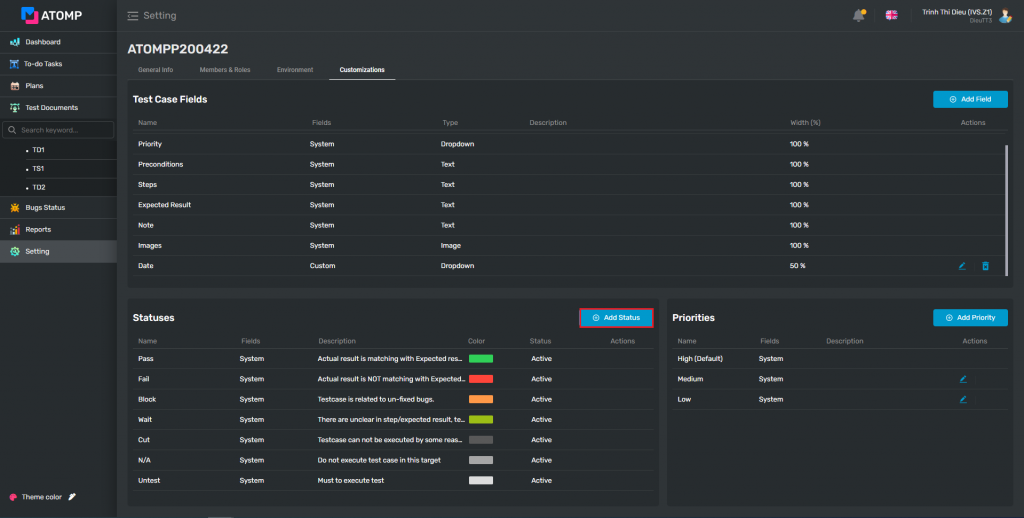
Step 3: Input valid data into the Name text box, then choose Color.
Step 4: Click on [Add Status] button.
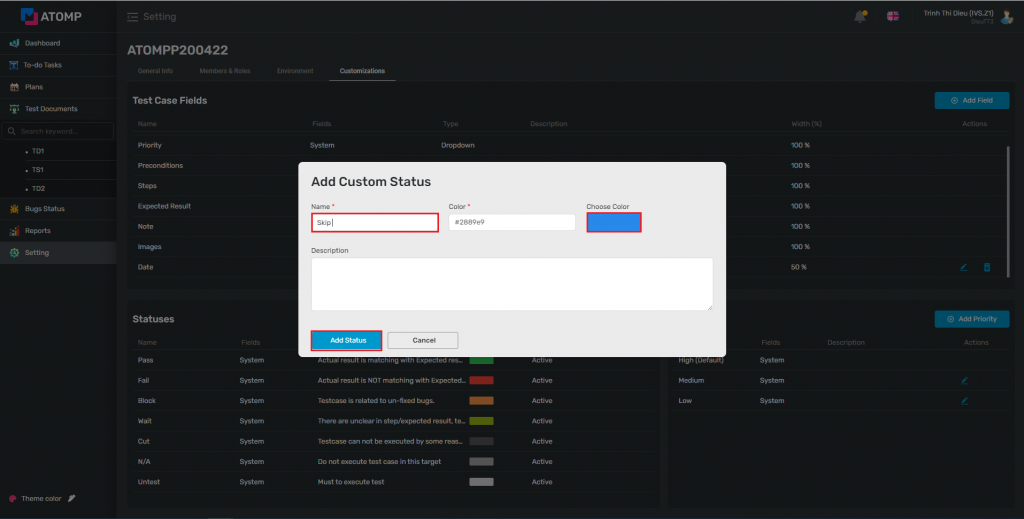
➢ Edit Statuses
User can edit an existing Custom Status, by following these steps:
Step 1: Click on the icon  at the same line of the Custom Status which you want to edit => popup Edit custom status will be displayed.
at the same line of the Custom Status which you want to edit => popup Edit custom status will be displayed.
Step 2: Inside the Edit Custom Status popup, user can edit Name, Color and Description fields.
Step 3: Click on [Update Status] button.
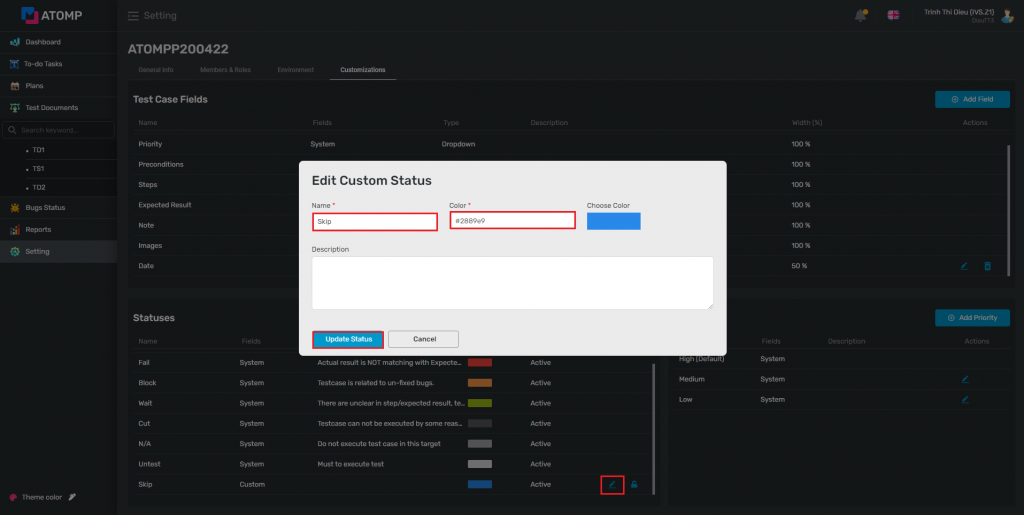
➢ Inactive/Active status
User can Activate/Inactivate custom field by following these steps bellow:
Step 1: Click on the icon  or
or  at the same line of the Custom Status which you want to Activate/Inactivate => confirmation popup “Are you sure you want enable/disable status” will be displayed.
at the same line of the Custom Status which you want to Activate/Inactivate => confirmation popup “Are you sure you want enable/disable status” will be displayed.
Step 2: Click on button [Yes] or [No] to fulfill your expectation.
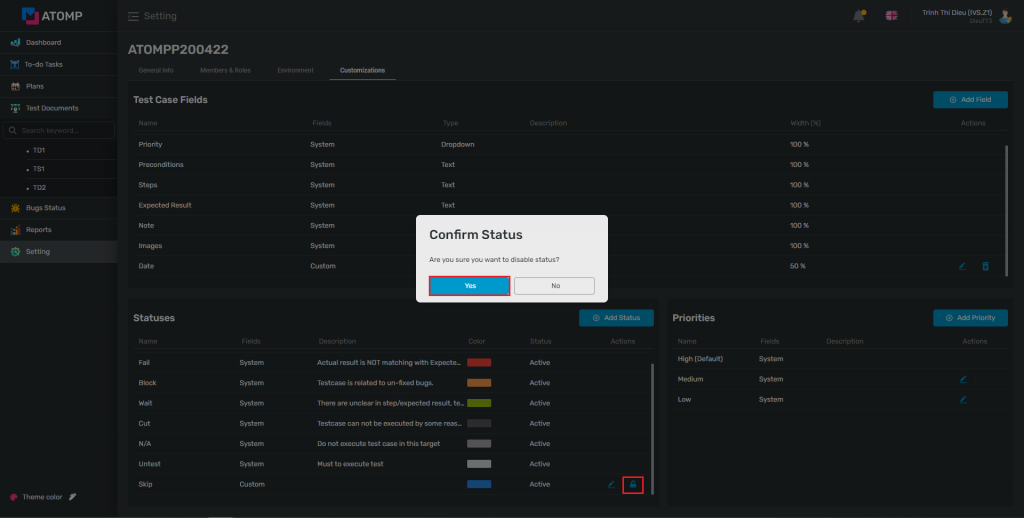
3. Priority
➢ Add Priority
To manage the priorities of all test cases in a project, you can add a priority for each test case by following these steps bellow:
Step 1: On Setting, click on “Customizations” tab.
Step 2: Click on [Add Priority] button => popup Add Priority will be displayed.
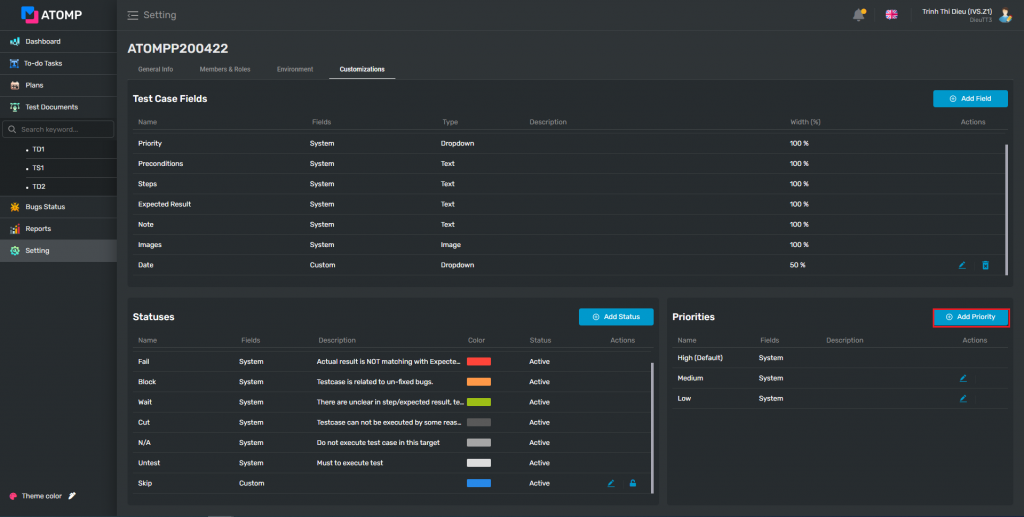
Step 3: Input valid data into the Name text box.
Step 4: Check or Uncheck on check box “Set default”.
Step 5: Click on [Add Priority] button.
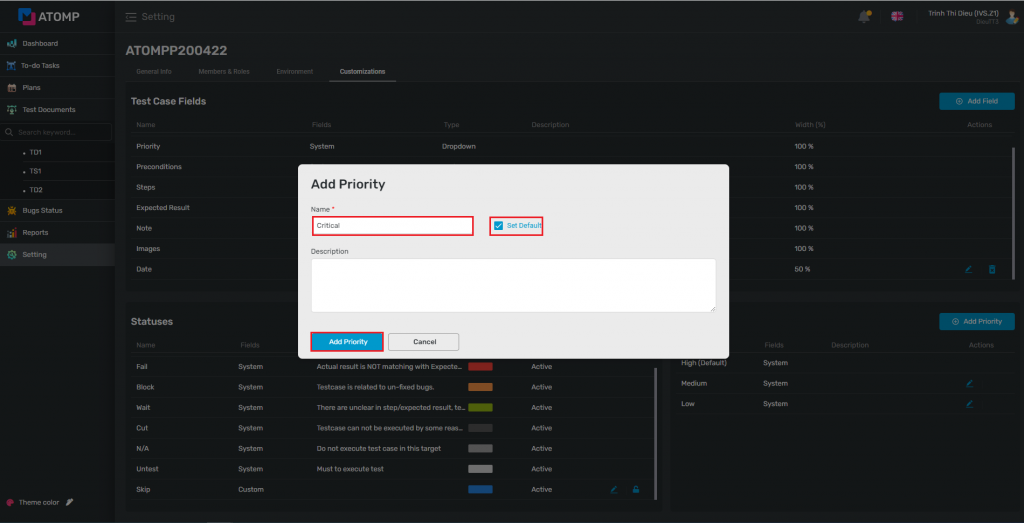
➢ Edit Priority
Users can edit an existing Priority, by following these steps:
Step 1: Click on the icon  at the same line of the Priority which you want to edit => popup Edit Priority will be displayed.
at the same line of the Priority which you want to edit => popup Edit Priority will be displayed.
Step 2: Inside Edit Priority popup, user can edit Name and Description
Besides, user can change default status by checking/unchecking on checkbox “Set default”.
Step 3: Click on [Edit Priority] button.

➢ Delete Priority
Note: If the priority is currently set as default or the priority is system priority, users can’t delete it
Otherwise, users can delete a custom priority, by following these steps:
Step 1: Click on icon  at the same line of the Custom Priority that users want to delete.
at the same line of the Custom Priority that users want to delete.
Step 2: Click on [Yes] button on the Complete Delete popup => custom priority will be deleted.