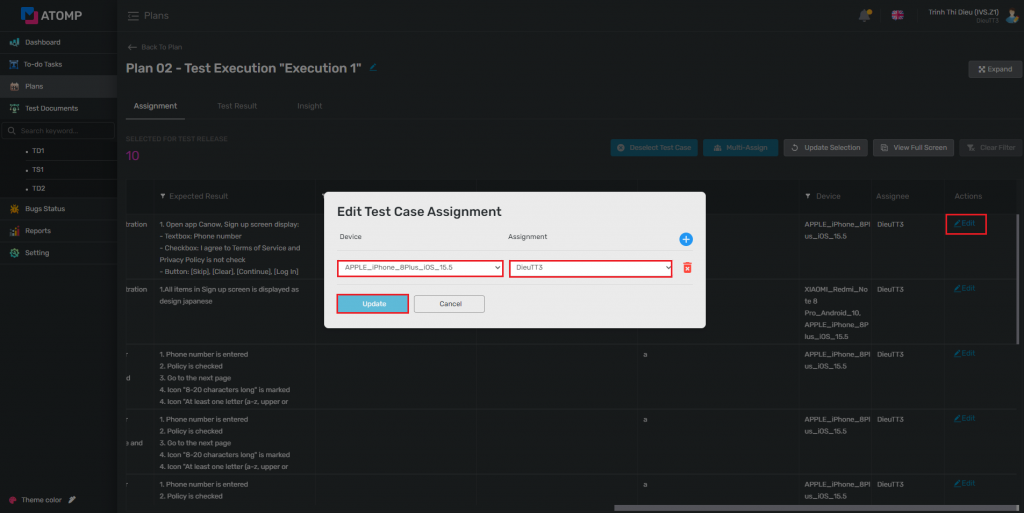Part 5: Plans
III. How to Execute Test?
2. Assign test case for tester
Before assigning test cases, PM needs to add Tester/ Test Leader and devices for the test.
You can add Tester by referring to Setting “Members & Role” Add Members Roles.
You can add Device by referring to Setting “Environment” Add Test Device.

There are 2 ways to assign a test case to a tester:
- The 1st way: Assign a test case:
(1) Click the Assign button on the test case.
(2) For reach row, choose a test device and a tester who executes this test case
(3) User can assign one or many test devices and testers by clicking on the Add button (but each device can only be assigned to a single tester).
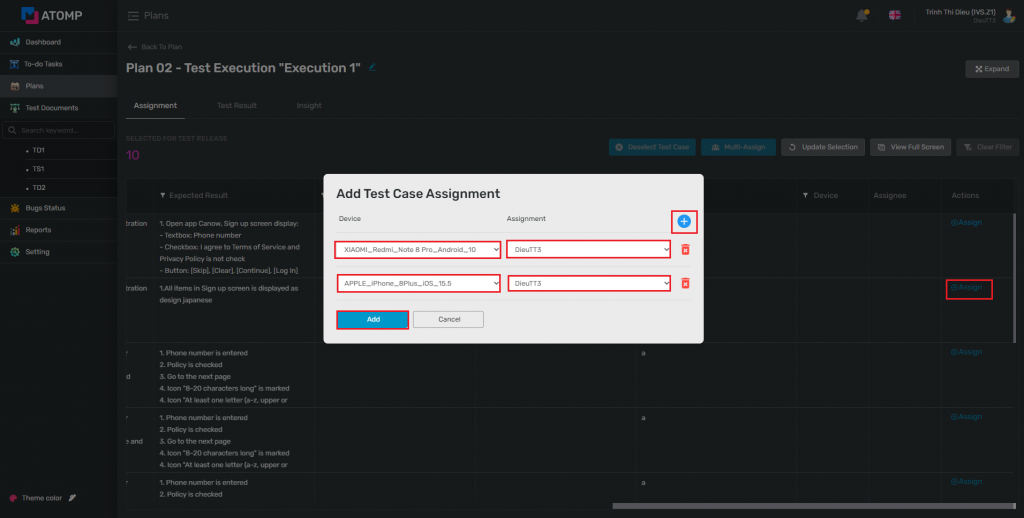
- The 2nd way: Assign multiple test cases
(1) Select multiple test cases by checking on the box of each test case ID (or select all test cases by checking on the box from the header column).
(2) Click Multi Assign -> Popup Add Assign Test Case will be displayed (User chooses test devices and testers who execute this test case, the same for assigning a test case).
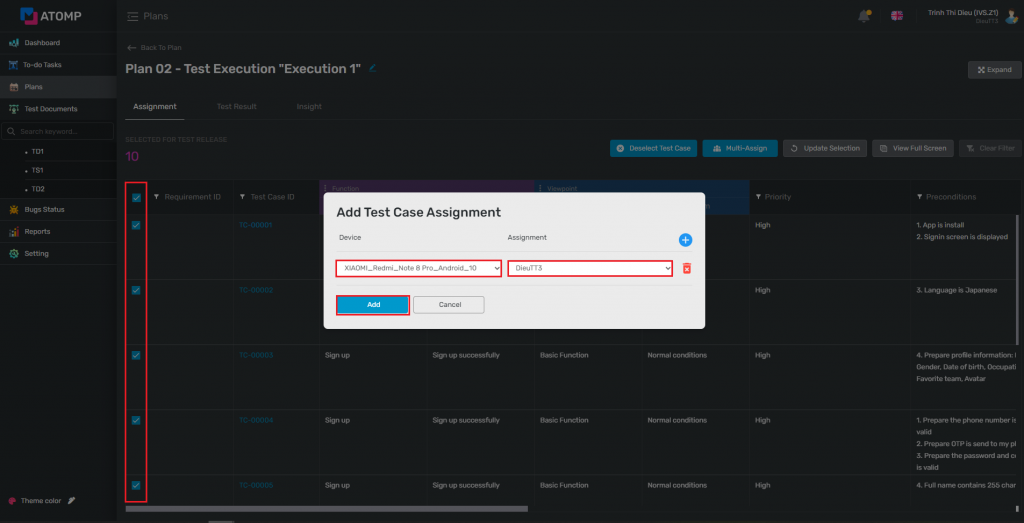
(3) Leader can assign other users and devices by clicking the [Edit] button => Popup “Edit Assign Test Case” will be displayed.