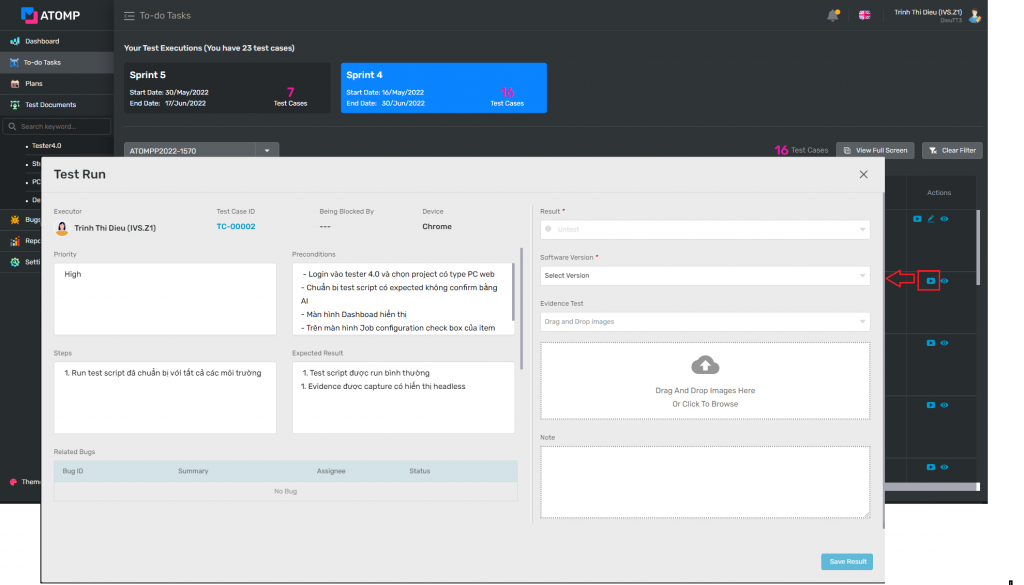Part 8: To-do Task
The purpose of this screen is to show all test cases from uncompleted tasks that were assigned to the testers. This helps users arrange their time to achieve the best productivity and efficiency.
I. How to view to do task screen?
To view the To-do task screen, there must be a test case in any plans assigned to a user that logged into the system. Please follow these steps:
Step 1: Click [To Do Task] from the left menu.

Step 2: Select a plan by clicking on any plan
Step 3: Select a task by clicking on  icon on multi check box “Select test executions”
icon on multi check box “Select test executions”
Step 4: Users can only select one tasks by clicking the check box from any task.
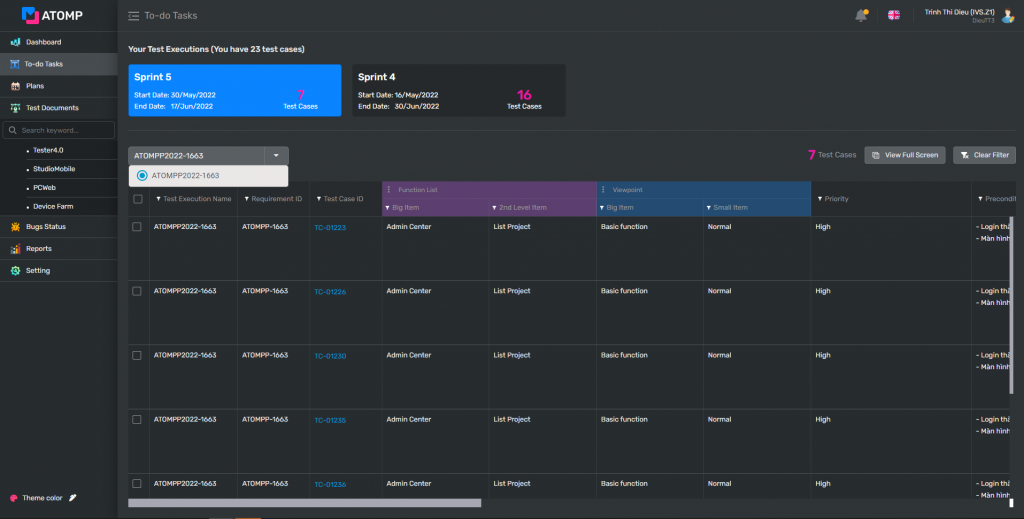
II. Run test (The same as run-test on test execution screen of Plan)
Step 1: Tester clicks on Re-test from column “Action” -> Open Test Run screen, which shows the test case information and test results.
Step 2: Select a test result (user chooses from the drop down list with the following options: Pass, Fail, Wait, Block, N/A, Cut.)
Step 3: Select a software version test added by the PM. (When the developers release a new software version -> PM needs to add a new software package inside the Setting Environment screen. Detail on how to add a new software function here Add Software Package)
Step 4: Tester inserts test evidence image (Inserts from browser or drags and drops).